Are you experiencing issues where your VCDS.CFG file states it cannot save? This is a common problem for automotive technicians using VCDS (VAG-COM Diagnostic System) for car coding and ECU programming. CAR-CODING.EDU.VN offers expert remote automotive coding support to resolve these complex issues, ensuring safe and efficient vehicle modifications. Our services provide real-time technical assistance, ECU programming, and feature activation for technicians needing reliable coding solutions.
Contents
- 1. What Causes The “VCDS.CFG File States Cannot Save” Error?
- 1.1 Understanding File Permissions
- 1.2 Common Scenarios Leading to Permission Issues
- 1.3 The Impact of Corrupted Configuration Files
- 1.4 Identifying Corruption Issues
- 1.5 Software Conflicts
- 1.6 Potential Software Culprits
- 2. How To Troubleshoot The “VCDS.CFG File States Cannot Save” Error
- 2.1 Running VCDS With Administrative Privileges
- 2.1.1 Step-By-Step Instructions
- 2.1.2 Why This Works
- 2.2 Checking File Permissions
- 2.2.1 How To Verify Permissions on Windows
- 2.2.2 Modifying Permissions If Necessary
- 2.3 Verifying the VCDS Installation Directory
- 2.3.1 Why Installation Location Matters
- 2.3.2 Reinstalling VCDS to A More Accessible Location
- 2.4 Disabling Antivirus Software Temporarily
- 2.4.1 How To Disable Antivirus Software
- 2.4.2 Testing VCDS After Disabling Antivirus
- 2.5 Recovering From Corrupted Configuration Files
- 2.5.1 Locating Backup Files
- 2.5.2 Creating A New Configuration File
- 2.6 Reinstalling VCDS
- 2.6.1 Steps for Reinstallation
- 2.6.2 Ensuring A Clean Installation
- 2.7 Consulting With Technical Support
- 2.7.1 The Benefits of Expert Assistance
- 2.7.2 How CAR-CODING.EDU.VN Can Help
- 3. Understanding VCDS and Its Configuration File
- 3.1 What Is VCDS?
- 3.1.1 Key Functions of VCDS
- 3.1.2 Importance in Automotive Diagnostics
- 3.2 The Role of the VCDS.CFG File
- 3.2.1 Stored Settings
- 3.2.2 Importance of the Configuration File
- 4. Preventing Future “VCDS.CFG File States Cannot Save” Errors
- 4.1 Best Practices for Using VCDS
- 4.1.1 Always Run As Administrator
- 4.1.2 Regularly Back Up Configuration Files
- 4.2 Creating a Backup Schedule
- 4.3 Safely Exiting VCDS
- 4.3.1 Proper Shutdown Procedures
- 4.4 Avoiding Interruptions During Saves
- 4.4.1 Potential Disruptions
- 4.4.2 Protecting Against Interruptions
- 4.5 Maintaining System Health
- 4.5.1 System Maintenance Tasks
- 4.5.2 Ensuring Optimal Performance
- 5. Advanced Troubleshooting Techniques
- 5.1 Using Process Monitor
- 5.1.1 How to Use Process Monitor
- 5.1.2 Analyzing Process Monitor Logs
- 5.2 Checking Disk Health
- 5.2.1 Using CHKDSK
- 5.2.2 Interpreting CHKDSK Results
- 5.3 Examining Event Logs
- 5.3.1 Accessing Event Viewer
- 5.3.2 Filtering Logs for VCDS-Related Errors
- 5.4 Testing With A New User Profile
- 5.4.1 Creating a New User Profile
- 5.4.2 Testing VCDS In the New Profile
- 6. Common Coding Tasks and VCDS
- 6.1 Activating Hidden Features
- 6.1.1 Examples of Hidden Features
- 6.1.2 The Benefits of Activating Hidden Features
- 6.2 ECU Programming and Adaptation
- 6.2.1 When ECU Programming Is Necessary
- 6.2.2 The Importance of Proper ECU Programming
- 6.3 Clearing Fault Codes
- 6.3.1 Identifying and Resolving Faults
- 6.3.2 The Importance of Addressing Underlying Issues
- 6.4 Retrofitting and Component Protection
- 6.4.1 Component Protection
- 6.4.2 Ensuring Compatibility
- 7. Remote Automotive Coding Support With CAR-CODING.EDU.VN
- 7.1 The Benefits of Remote Support
- 7.1.1 Immediate Assistance
- 7.1.2 Cost Savings
- 7.2 How CAR-CODING.EDU.VN Can Assist
- 7.2.1 Diagnostic Assistance
- 7.2.2 ECU Programming
- 7.2.3 Feature Activation
- 7.2.4 Component Protection Removal
- 7.3 The CAR-CODING.EDU.VN Process
- 7.3.1 Initial Consultation
- 7.3.2 Remote Connection
- 7.3.3 Coding and Support
- 7.3.4 Verification and Completion
- 8. Understanding Coding, Programming, Flashing, and Feature Activation
- 8.1 Coding
- 8.1.1 What Coding Entails
- 8.1.2 The Purpose of Coding
- 8.2 Programming
- 8.2.1 What Programming Entails
- 8.2.2 The Purpose of Programming
- 8.3 Flashing
- 8.3.1 The Flashing Process
- 8.3.2 The Importance of Proper Flashing
- 8.4 Activating Hidden Features
- 8.4.1 How Hidden Features Are Activated
- 8.4.2 Examples of Popular Hidden Features
- 9. Real-World Examples of Coding Success
- 9.1 Activating Cornering Fog Lights on A Volkswagen Golf
- 9.1.1 The Challenge
- 9.1.2 The Solution
- 9.2 ECU Programming on An Audi A4 After Replacement
- 9.2.1 The Challenge
- 9.2.2 The Solution
- 9.3 Clearing Airbag Fault Codes on A Skoda Octavia
- 9.3.1 The Challenge
- 9.3.2 The Solution
- 10. Staying Updated With New Coding Capabilities
- 10.1 New Vehicle Models
- 10.2 Software Updates
- 10.3 Industry Forums
- 10.4 CAR-CODING.EDU.VN Resources
- FAQ: Addressing Your Concerns About VCDS.CFG File States Cannot Save
- Q1: Is It Safe To Modify My Car’s Coding?
- Q2: What Is the Process for Remote Coding Support?
- Q3: How Much Does Remote Coding Support Cost?
- Q4: What Types of Vehicles Can Be Coded Remotely?
- Q5: What Features Can Be Activated Through Coding?
- Q6: What Equipment Is Required for Remote Coding Support?
- Q7: How Can I Back Up My Car’s Original Coding?
- Q8: What Happens If Something Goes Wrong During Coding?
- Q9: How Long Does Remote Coding Support Take?
- Q10: How Do I Know If My Car Is Compatible With VCDS Coding?
1. What Causes The “VCDS.CFG File States Cannot Save” Error?
The “Vcds.cfg File States Cannot Save” error typically arises due to insufficient permissions, corrupted files, or software conflicts. The VCDS.CFG file stores configuration settings for the VCDS software, and if it cannot be properly accessed or modified, you’ll encounter this error.
1.1 Understanding File Permissions
File permissions dictate who can read, write, and execute a file. If your user account does not have the necessary write permissions for the VCDS.CFG file or its directory, VCDS will be unable to save changes.
1.2 Common Scenarios Leading to Permission Issues
- Running VCDS without administrative privileges.
- The VCDS directory being located in a protected system folder.
- Antivirus or security software restricting access.
1.3 The Impact of Corrupted Configuration Files
A corrupted VCDS.CFG file can prevent VCDS from operating correctly. Corruption can occur due to sudden system crashes, incomplete saves, or software errors.
1.4 Identifying Corruption Issues
- VCDS failing to start or exhibiting unusual behavior.
- Error messages indicating that the configuration file is invalid.
- Loss of saved settings or preferences.
1.5 Software Conflicts
Conflicts with other software installed on your system can interfere with VCDS’s ability to save its configuration file.
1.6 Potential Software Culprits
- Antivirus programs.
- Firewalls.
- Other diagnostic tools.
2. How To Troubleshoot The “VCDS.CFG File States Cannot Save” Error
To resolve the “VCDS.CFG file states cannot save” error, follow these troubleshooting steps. These solutions are designed to address permission issues, file corruption, and software conflicts.
2.1 Running VCDS With Administrative Privileges
Always run VCDS as an administrator to ensure it has the necessary permissions to modify system files.
2.1.1 Step-By-Step Instructions
- Right-click on the VCDS shortcut or executable file.
- Select “Run as administrator.”
- Confirm any User Account Control (UAC) prompts.
2.1.2 Why This Works
Running VCDS as an administrator grants it elevated privileges, allowing it to bypass permission restrictions that might prevent it from saving the configuration file.
2.2 Checking File Permissions
Verify that your user account has the necessary permissions to read and write to the VCDS.CFG file and its parent directory.
2.2.1 How To Verify Permissions on Windows
- Locate the VCDS.CFG file in the VCDS installation directory.
- Right-click on the file and select “Properties.”
- Go to the “Security” tab.
- Select your user account from the list.
- Ensure that “Modify” and “Write” permissions are allowed.
2.2.2 Modifying Permissions If Necessary
- If permissions are not allowed, click “Edit.”
- Select your user account.
- Check the “Modify” and “Write” boxes in the “Allow” column.
- Click “Apply” and then “OK.”
2.3 Verifying the VCDS Installation Directory
Ensure that the VCDS software is installed in a location that does not have overly restrictive permissions, such as the Program Files directory.
2.3.1 Why Installation Location Matters
Some system directories have stricter security settings, which can prevent applications from modifying files within them.
2.3.2 Reinstalling VCDS to A More Accessible Location
- Uninstall VCDS from its current location.
- Create a new directory for VCDS, such as “C:VCDS.”
- Reinstall VCDS to the new directory.
2.4 Disabling Antivirus Software Temporarily
Antivirus software can sometimes interfere with VCDS, preventing it from saving the configuration file.
2.4.1 How To Disable Antivirus Software
- Locate the antivirus icon in the system tray.
- Right-click on the icon and select “Disable” or “Turn off protection.”
- Follow the prompts to disable the software temporarily.
2.4.2 Testing VCDS After Disabling Antivirus
After disabling the antivirus software, try running VCDS and saving the configuration file. If it works, you may need to add VCDS as an exception in your antivirus settings.
2.5 Recovering From Corrupted Configuration Files
If the VCDS.CFG file is corrupted, you may need to replace it with a backup or create a new one.
2.5.1 Locating Backup Files
Check the VCDS directory for backup files (e.g., VCDS.CFG.bak). If a backup exists, rename it to VCDS.CFG.
2.5.2 Creating A New Configuration File
If no backup is available, delete the existing VCDS.CFG file. VCDS will create a new one when it is launched, although you will need to reconfigure your settings.
2.6 Reinstalling VCDS
A clean installation can resolve many issues, including those related to corrupted files or incorrect settings.
2.6.1 Steps for Reinstallation
- Uninstall VCDS from your computer.
- Delete the VCDS installation directory.
- Download the latest version of VCDS from the official website.
- Reinstall VCDS, ensuring you run the installer as an administrator.
2.6.2 Ensuring A Clean Installation
Deleting the installation directory after uninstalling VCDS ensures that no residual files or settings interfere with the new installation.
2.7 Consulting With Technical Support
If you’ve tried all the above steps and are still encountering the error, seek assistance from VCDS technical support or a qualified automotive coding expert.
2.7.1 The Benefits of Expert Assistance
Experts can provide advanced troubleshooting steps, diagnose complex issues, and offer solutions tailored to your specific situation.
2.7.2 How CAR-CODING.EDU.VN Can Help
CAR-CODING.EDU.VN offers remote automotive coding support, providing real-time technical assistance to resolve VCDS errors and perform safe and efficient vehicle modifications.
3. Understanding VCDS and Its Configuration File
To effectively troubleshoot issues with the VCDS.CFG file, it’s essential to understand what VCDS is and the role of its configuration file.
3.1 What Is VCDS?
VCDS (VAG-COM Diagnostic System) is a software application used for diagnosing and coding Volkswagen Audi Group (VAG) vehicles, including Volkswagen, Audi, Skoda, and SEAT.
3.1.1 Key Functions of VCDS
- Reading and clearing diagnostic trouble codes (DTCs).
- Viewing live data from vehicle sensors.
- Performing output tests.
- Coding and adapting control modules.
3.1.2 Importance in Automotive Diagnostics
VCDS is an indispensable tool for automotive technicians working on VAG vehicles, providing comprehensive diagnostic and coding capabilities that are often unavailable in generic scan tools.
3.2 The Role of the VCDS.CFG File
The VCDS.CFG file stores configuration settings for the VCDS software, including interface settings, user preferences, and other parameters necessary for the program to function correctly.
3.2.1 Stored Settings
- Interface settings.
- User preferences.
- Other program parameters.
3.2.2 Importance of the Configuration File
Without a valid and accessible VCDS.CFG file, VCDS may not function correctly, leading to errors and preventing you from performing diagnostic or coding tasks.
4. Preventing Future “VCDS.CFG File States Cannot Save” Errors
To minimize the risk of encountering the “VCDS.CFG file states cannot save” error in the future, adopt these preventive measures.
4.1 Best Practices for Using VCDS
Following best practices can help maintain the integrity of your VCDS installation and configuration file.
4.1.1 Always Run As Administrator
Ensure that VCDS is always run with administrative privileges to avoid permission-related issues.
4.1.2 Regularly Back Up Configuration Files
Create regular backups of the VCDS.CFG file to protect against data loss due to corruption or other issues.
4.2 Creating a Backup Schedule
- Create a designated folder for VCDS backups.
- Copy the VCDS.CFG file to the backup folder regularly (e.g., weekly or monthly).
- Consider using a version control system to track changes to the configuration file.
4.3 Safely Exiting VCDS
Always close VCDS properly to ensure that all settings are saved correctly and to prevent data corruption.
4.3.1 Proper Shutdown Procedures
- Close all VCDS windows.
- Exit the program through the “File” menu or by clicking the close button.
- Wait for VCDS to completely shut down before turning off your computer.
4.4 Avoiding Interruptions During Saves
Ensure that the computer is not interrupted during the saving process.
4.4.1 Potential Disruptions
- Sudden power outages.
- System crashes.
- Forced shutdowns.
4.4.2 Protecting Against Interruptions
- Use a UPS (Uninterruptible Power Supply) to protect against power outages.
- Ensure your system is stable and free from errors.
- Avoid performing other resource-intensive tasks while VCDS is saving its configuration file.
4.5 Maintaining System Health
Regularly maintain your computer’s health to prevent issues that could affect VCDS and its configuration file.
4.5.1 System Maintenance Tasks
- Run regular antivirus scans.
- Keep your operating system and drivers up to date.
- Defragment your hard drive.
- Clean up unnecessary files and programs.
4.5.2 Ensuring Optimal Performance
A healthy system is less likely to experience crashes or errors that could lead to configuration file corruption.
5. Advanced Troubleshooting Techniques
If standard troubleshooting steps do not resolve the “VCDS.CFG file states cannot save” error, consider these advanced techniques.
5.1 Using Process Monitor
Process Monitor is a tool that allows you to monitor file system, registry, and process activity in real-time.
5.1.1 How to Use Process Monitor
- Download and install Process Monitor from Microsoft’s website.
- Run Process Monitor and start capturing events.
- Launch VCDS and try to save the configuration file.
- Stop capturing events in Process Monitor and analyze the log.
5.1.2 Analyzing Process Monitor Logs
Look for errors related to file access, permissions, or other issues that might be preventing VCDS from saving the configuration file.
5.2 Checking Disk Health
Disk errors can sometimes cause issues with file saving.
5.2.1 Using CHKDSK
CHKDSK is a Windows utility that checks the integrity of your hard drive and fixes errors.
- Open Command Prompt as an administrator.
- Type
chkdsk /fand press Enter. - If prompted, schedule the disk check to run on the next restart.
- Restart your computer.
5.2.2 Interpreting CHKDSK Results
CHKDSK will report any errors it finds and attempt to fix them. If it finds significant errors, it may indicate a more serious problem with your hard drive.
5.3 Examining Event Logs
Windows Event Logs can provide valuable information about system errors and application issues.
5.3.1 Accessing Event Viewer
- Press the Windows key, type “Event Viewer,” and press Enter.
- In the Event Viewer, navigate to “Windows Logs” and check “Application” and “System” logs.
5.3.2 Filtering Logs for VCDS-Related Errors
Look for errors or warnings related to VCDS or file system activity that might provide clues about the cause of the “VCDS.CFG file states cannot save” error.
5.4 Testing With A New User Profile
Sometimes, user profile corruption can cause permission issues.
5.4.1 Creating a New User Profile
- Go to “Settings” > “Accounts” > “Family & other users.”
- Click “Add someone else to this PC.”
- Follow the prompts to create a new user account with administrative privileges.
5.4.2 Testing VCDS In the New Profile
Log in to the new user account and try running VCDS. If it works correctly, the issue may be related to your original user profile.
6. Common Coding Tasks and VCDS
VCDS is a versatile tool that enables technicians to perform various coding tasks on VAG vehicles.
6.1 Activating Hidden Features
One of the most popular uses of VCDS is to activate hidden features that are present in the vehicle’s software but not enabled by default.
6.1.1 Examples of Hidden Features
- Cornering fog lights.
- Gauge staging (needle sweep).
- Automatic door locking.
- Coming home/leaving home lights.
6.1.2 The Benefits of Activating Hidden Features
These features can enhance the vehicle’s functionality and personalization, providing a better driving experience.
6.2 ECU Programming and Adaptation
VCDS allows technicians to program and adapt electronic control units (ECUs) to ensure they function correctly with other vehicle systems.
6.2.1 When ECU Programming Is Necessary
- Replacing a faulty ECU.
- Updating ECU software.
- Retrofitting new components.
6.2.2 The Importance of Proper ECU Programming
Incorrect ECU programming can lead to serious problems, including reduced performance, system malfunctions, and even safety issues.
6.3 Clearing Fault Codes
VCDS can be used to read and clear diagnostic trouble codes (DTCs) stored in the vehicle’s ECUs.
6.3.1 Identifying and Resolving Faults
Clearing fault codes is an essential step in diagnosing and repairing vehicle problems.
6.3.2 The Importance of Addressing Underlying Issues
Simply clearing fault codes without addressing the underlying issues will only result in the codes reappearing.
6.4 Retrofitting and Component Protection
VCDS can assist in retrofitting new components to a vehicle, such as navigation systems, parking sensors, or advanced driver-assistance systems (ADAS).
6.4.1 Component Protection
Many VAG vehicles have component protection, which prevents theft and unauthorized use of components. VCDS can be used to remove component protection from retrofitted components.
6.4.2 Ensuring Compatibility
Proper coding and adaptation are necessary to ensure that retrofitted components function correctly with the vehicle’s other systems.
7. Remote Automotive Coding Support With CAR-CODING.EDU.VN
CAR-CODING.EDU.VN offers expert remote automotive coding support to help technicians resolve complex coding issues and perform safe and efficient vehicle modifications.
7.1 The Benefits of Remote Support
Remote support provides real-time technical assistance, eliminating the need for costly on-site visits.
7.1.1 Immediate Assistance
Technicians can receive immediate assistance when they encounter coding issues, minimizing downtime and maximizing productivity.
7.1.2 Cost Savings
Remote support is typically more cost-effective than on-site visits, as it eliminates travel expenses and other associated costs.
7.2 How CAR-CODING.EDU.VN Can Assist
CAR-CODING.EDU.VN provides a wide range of remote coding services, including:
7.2.1 Diagnostic Assistance
Helping technicians diagnose and resolve coding-related issues.
7.2.2 ECU Programming
Performing ECU programming and adaptation remotely.
7.2.3 Feature Activation
Activating hidden features and customizing vehicle settings.
7.2.4 Component Protection Removal
Removing component protection from retrofitted components.
7.3 The CAR-CODING.EDU.VN Process
The remote support process is designed to be simple and efficient.
7.3.1 Initial Consultation
Technicians contact CAR-CODING.EDU.VN to discuss their coding needs.
7.3.2 Remote Connection
A remote connection is established between the technician’s computer and a CAR-CODING.EDU.VN expert.
7.3.3 Coding and Support
The CAR-CODING.EDU.VN expert performs the necessary coding tasks and provides real-time support.
7.3.4 Verification and Completion
The technician verifies that the coding tasks have been completed successfully, and the remote session is closed.
8. Understanding Coding, Programming, Flashing, and Feature Activation
To fully grasp the capabilities of VCDS and the services offered by CAR-CODING.EDU.VN, it is important to understand the key terms used in automotive coding.
8.1 Coding
Coding involves changing software parameters within a vehicle’s control modules to enable or disable features, adjust settings, or adapt components.
8.1.1 What Coding Entails
- Modifying existing software parameters.
- Enabling or disabling features.
- Adjusting vehicle settings.
- Adapting components.
8.1.2 The Purpose of Coding
Coding allows technicians to customize a vehicle’s behavior and functionality to meet specific needs or preferences.
8.2 Programming
Programming, also known as flashing, involves replacing the entire software in a control module with a new version.
8.2.1 What Programming Entails
- Replacing the existing software in a control module.
- Updating to a newer software version.
- Correcting software errors.
- Improving performance or functionality.
8.2.2 The Purpose of Programming
Programming is typically performed when an ECU is replaced, when a software update is available, or when there is a need to correct software errors.
8.3 Flashing
Flashing is another term for programming and involves writing new software to a control module’s memory.
8.3.1 The Flashing Process
- Connecting to the control module using a diagnostic tool.
- Selecting the appropriate software file.
- Initiating the flashing process.
- Verifying that the flashing process has completed successfully.
8.3.2 The Importance of Proper Flashing
Incorrect flashing can render a control module inoperable, so it is essential to follow the correct procedures and use the appropriate software.
8.4 Activating Hidden Features
Activating hidden features involves enabling features that are present in the vehicle’s software but not enabled by default.
8.4.1 How Hidden Features Are Activated
- Using a diagnostic tool to access the control module.
- Modifying the appropriate coding parameters.
- Enabling the desired feature.
8.4.2 Examples of Popular Hidden Features
- Cornering fog lights.
- Gauge staging (needle sweep).
- Automatic door locking.
- Coming home/leaving home lights.
9. Real-World Examples of Coding Success
To illustrate the benefits of expert coding support, consider these real-world examples of coding success.
9.1 Activating Cornering Fog Lights on A Volkswagen Golf
A technician was able to activate the cornering fog lights on a Volkswagen Golf using VCDS and remote support from CAR-CODING.EDU.VN.
9.1.1 The Challenge
The technician had difficulty locating the correct coding parameters to enable the cornering fog lights.
9.1.2 The Solution
A CAR-CODING.EDU.VN expert provided real-time guidance, helping the technician identify the correct coding parameters and successfully activate the feature.
9.2 ECU Programming on An Audi A4 After Replacement
An Audi A4 required a new ECU after the original one failed.
9.2.1 The Challenge
The technician needed to program the new ECU to ensure it functioned correctly with the vehicle’s other systems.
9.2.2 The Solution
CAR-CODING.EDU.VN provided remote ECU programming services, ensuring that the new ECU was properly configured and adapted to the vehicle.
9.3 Clearing Airbag Fault Codes on A Skoda Octavia
A Skoda Octavia had persistent airbag fault codes that could not be cleared using a generic scan tool.
9.3.1 The Challenge
The technician needed to identify the underlying cause of the airbag fault codes and clear them permanently.
9.3.2 The Solution
CAR-CODING.EDU.VN provided diagnostic assistance and coding support, helping the technician identify and resolve the underlying issue and clear the airbag fault codes permanently.
10. Staying Updated With New Coding Capabilities
The automotive industry is constantly evolving, with new vehicles and technologies being introduced regularly.
10.1 New Vehicle Models
Stay informed about the latest coding capabilities for new vehicle models.
10.2 Software Updates
Keep your VCDS software up to date.
10.3 Industry Forums
Participate in industry forums.
10.4 CAR-CODING.EDU.VN Resources
CAR-CODING.EDU.VN offers resources and support to help you stay updated.
FAQ: Addressing Your Concerns About VCDS.CFG File States Cannot Save
Here are some frequently asked questions about the “VCDS.CFG file states cannot save” error, designed to address your concerns and provide clarity.
Q1: Is It Safe To Modify My Car’s Coding?
Modifying your car’s coding can be safe if done correctly and with expert guidance. Incorrect coding can lead to malfunctions or system errors. CAR-CODING.EDU.VN ensures safe coding practices with remote expert support.
Q2: What Is the Process for Remote Coding Support?
The process involves contacting CAR-CODING.EDU.VN, establishing a remote connection, performing coding tasks with expert guidance, and verifying the results.
Q3: How Much Does Remote Coding Support Cost?
The cost of remote coding support varies depending on the complexity of the task. Contact CAR-CODING.EDU.VN for a detailed quote.
Q4: What Types of Vehicles Can Be Coded Remotely?
Many VAG vehicles, including Volkswagen, Audi, Skoda, and SEAT, can be coded remotely. Contact CAR-CODING.EDU.VN to confirm support for your specific vehicle.
Q5: What Features Can Be Activated Through Coding?
Coding can activate features like cornering fog lights, gauge staging, automatic door locking, and coming home/leaving home lights.
Q6: What Equipment Is Required for Remote Coding Support?
You will need a VCDS interface, a laptop with internet access, and the VCDS software installed.
Q7: How Can I Back Up My Car’s Original Coding?
VCDS allows you to create a backup of your car’s original coding before making any changes. This backup can be used to restore the original settings if needed.
Q8: What Happens If Something Goes Wrong During Coding?
If something goes wrong during coding, CAR-CODING.EDU.VN experts can help you troubleshoot the issue and restore the original settings if necessary.
Q9: How Long Does Remote Coding Support Take?
The duration of remote coding support depends on the complexity of the task. Simple coding tasks can be completed in a few minutes, while more complex tasks may take longer.
Q10: How Do I Know If My Car Is Compatible With VCDS Coding?
Check the VCDS compatibility list or contact CAR-CODING.EDU.VN to confirm whether your car is compatible with VCDS coding.
Experiencing the frustration of a “VCDS.CFG file states cannot save” error can halt your car coding progress. Don’t let technical glitches keep you from unlocking your vehicle’s full potential. Contact CAR-CODING.EDU.VN today at +1 (641) 206-8880 or visit our website CAR-CODING.EDU.VN for immediate remote support. Our expert technicians are ready to assist you with safe and efficient coding solutions. Located at 100 Tech Innovation Dr, Suite 500, San Jose, CA 95110, United States, we provide the reliable support you need. Reach out now and let us help you get back on track.
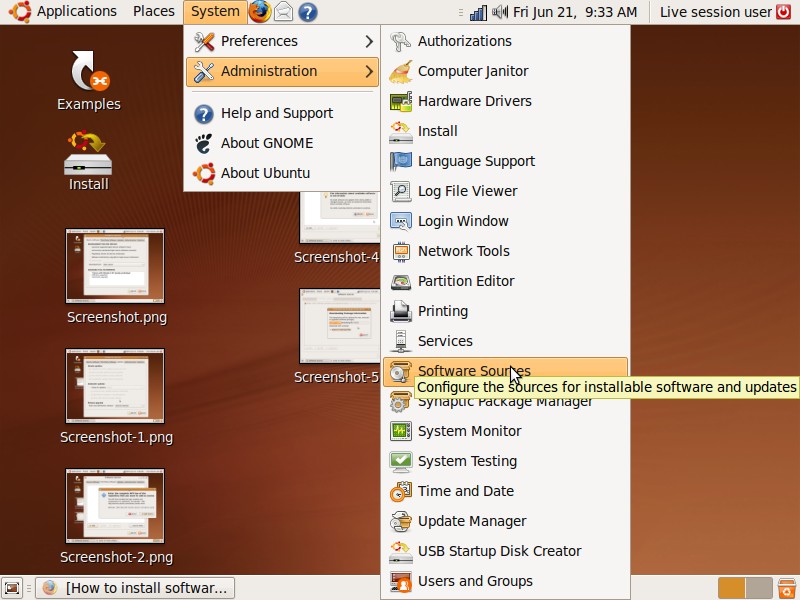 Open Software Sources![Alternative text: Opening Software Sources dialog box in Ubuntu 9.04 Jaunty Jackalope, highlighting the System menu and Software Sources option]
Open Software Sources![Alternative text: Opening Software Sources dialog box in Ubuntu 9.04 Jaunty Jackalope, highlighting the System menu and Software Sources option]
 Ubuntu Software tab![Alternative text: Unselecting software sources options in Ubuntu Software tab, disabling community maintained open source software, proprietarty drivers, and software restricted by copyright]
Ubuntu Software tab![Alternative text: Unselecting software sources options in Ubuntu Software tab, disabling community maintained open source software, proprietarty drivers, and software restricted by copyright]
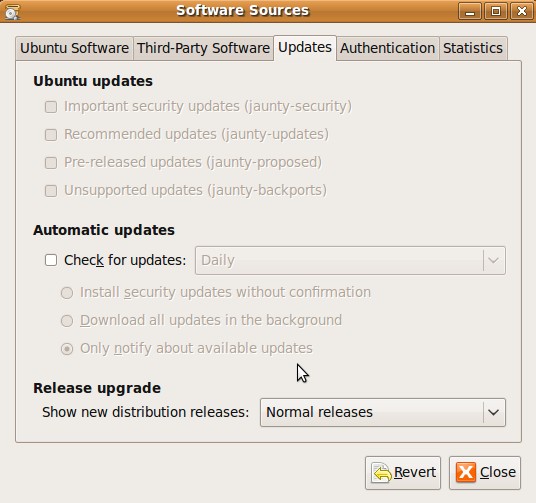 enter image description here![Alternative text: Updates tab with all options unselected, indicating disabled automatic updates and security updates in Ubuntu for end-of-life releases]
enter image description here![Alternative text: Updates tab with all options unselected, indicating disabled automatic updates and security updates in Ubuntu for end-of-life releases]
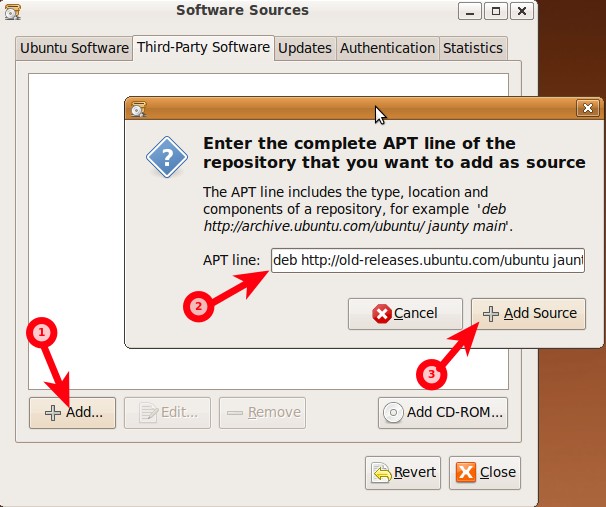 Third-Party Software tab![Alternative text: Adding a new APT repository in the Third-Party Software tab of Software Sources, specifying a Debian repository for old Ubuntu releases]
Third-Party Software tab![Alternative text: Adding a new APT repository in the Third-Party Software tab of Software Sources, specifying a Debian repository for old Ubuntu releases]
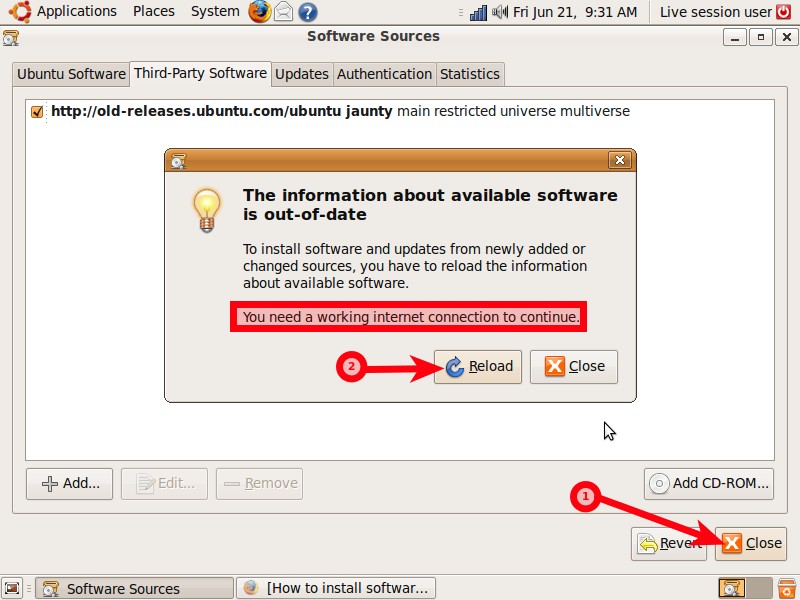 Reload available software![Alternative text: Prompt to reload information about available software after modifying software sources in Ubuntu, requiring internet connection for updating package lists]
Reload available software![Alternative text: Prompt to reload information about available software after modifying software sources in Ubuntu, requiring internet connection for updating package lists]
 Downloading available software![Alternative text: Downloading software information after adding a new repository in Ubuntu, showing progress and status of package list update]
Downloading available software![Alternative text: Downloading software information after adding a new repository in Ubuntu, showing progress and status of package list update]
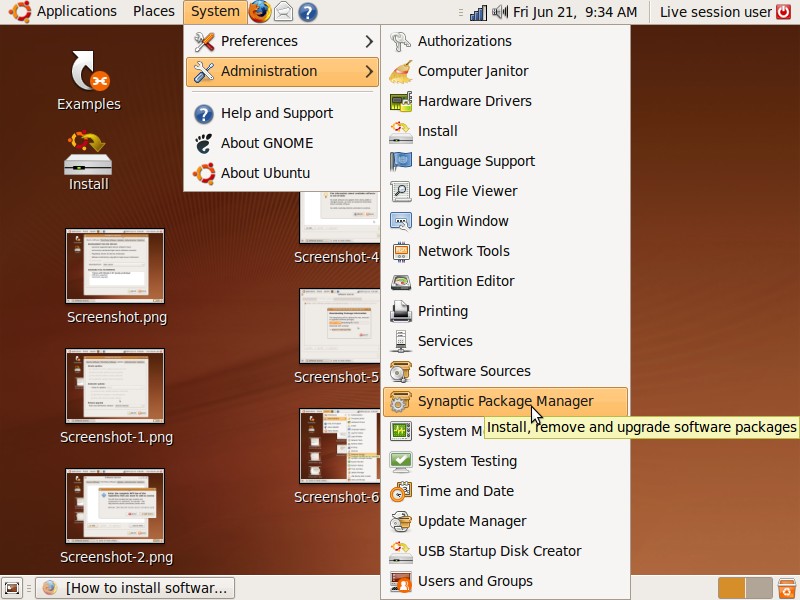 Open Synaptic Package Manager![Alternative text: Opening Synaptic Package Manager in Ubuntu 9.04, highlighting the System menu and the Synaptic Package Manager option for software management]
Open Synaptic Package Manager![Alternative text: Opening Synaptic Package Manager in Ubuntu 9.04, highlighting the System menu and the Synaptic Package Manager option for software management]
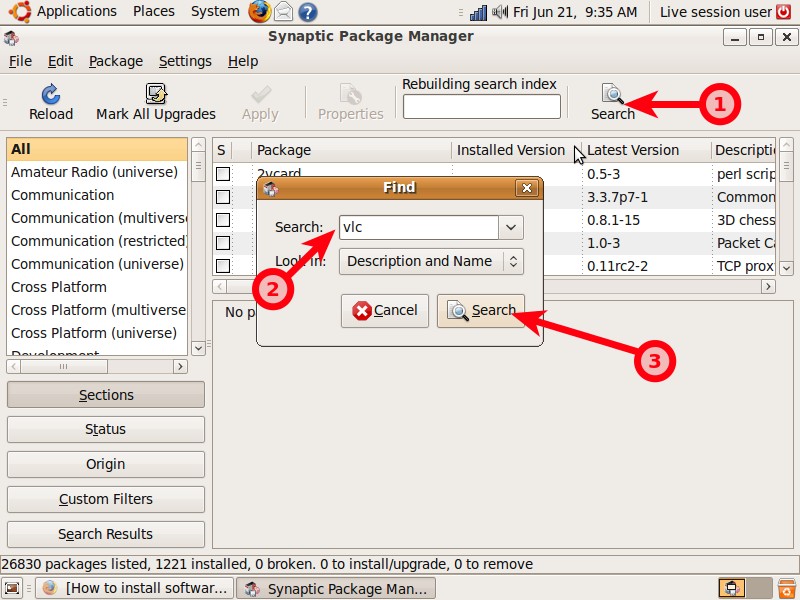 Search VLC in SPM![Alternative text: Searching for VLC media player in Synaptic Package Manager, showing search results and the found VLC package]
Search VLC in SPM![Alternative text: Searching for VLC media player in Synaptic Package Manager, showing search results and the found VLC package]
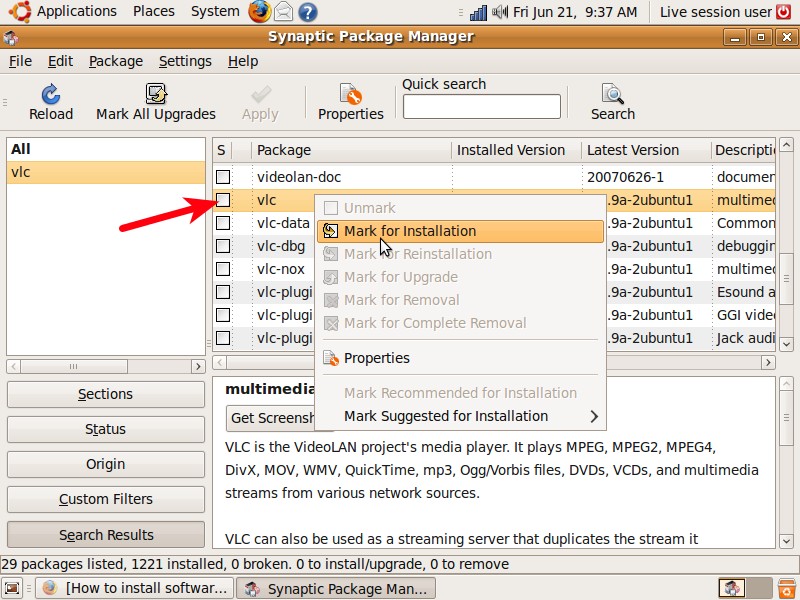 Mark VLC![Alternative text: Marking VLC for installation in Synaptic Package Manager, selecting the package and choosing “Mark for Installation” from the context menu]
Mark VLC![Alternative text: Marking VLC for installation in Synaptic Package Manager, selecting the package and choosing “Mark for Installation” from the context menu]
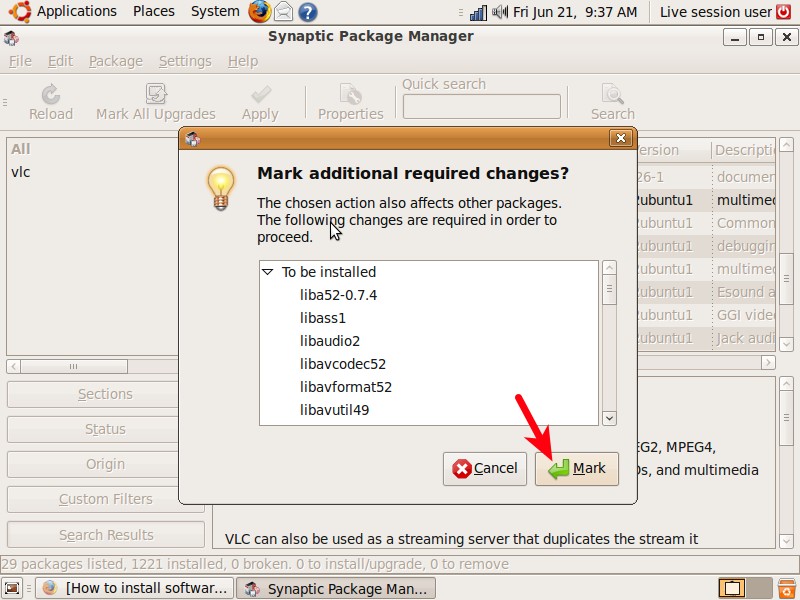 Mark additional VLC![Alternative text: Marking additional packages required by VLC in Synaptic Package Manager, resolving dependencies for VLC installation]
Mark additional VLC![Alternative text: Marking additional packages required by VLC in Synaptic Package Manager, resolving dependencies for VLC installation]
 Apply VLC![Alternative text: Applying changes to install VLC in Synaptic Package Manager, reviewing the installation summary and clicking “Apply” to start the installation process]
Apply VLC![Alternative text: Applying changes to install VLC in Synaptic Package Manager, reviewing the installation summary and clicking “Apply” to start the installation process]
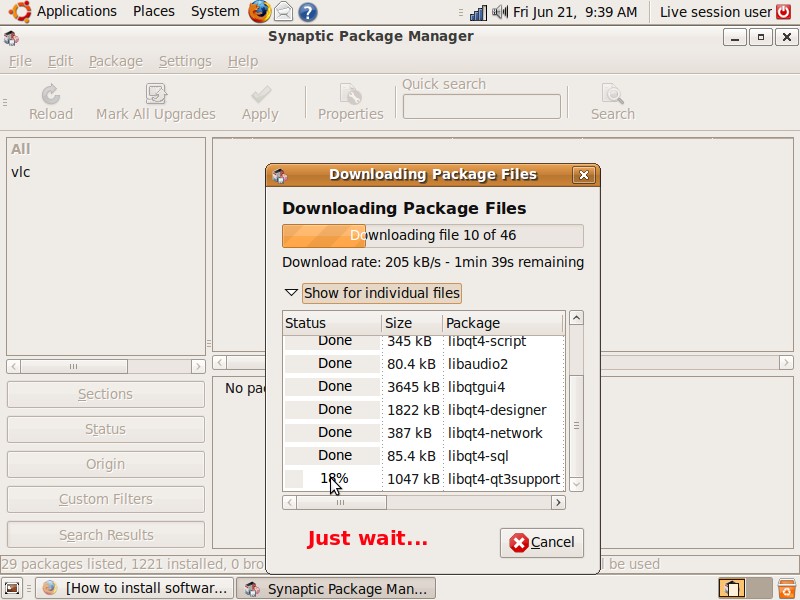 Download VLC![Alternative text: Downloading VLC and its dependencies in Synaptic Package Manager, showing the progress and status of package downloads]
Download VLC![Alternative text: Downloading VLC and its dependencies in Synaptic Package Manager, showing the progress and status of package downloads]
 Open VLC![Alternative text: Opening VLC media player after installation in Ubuntu 9.04, accessing VLC from the Applications menu and Multimedia submenu]
Open VLC![Alternative text: Opening VLC media player after installation in Ubuntu 9.04, accessing VLC from the Applications menu and Multimedia submenu]
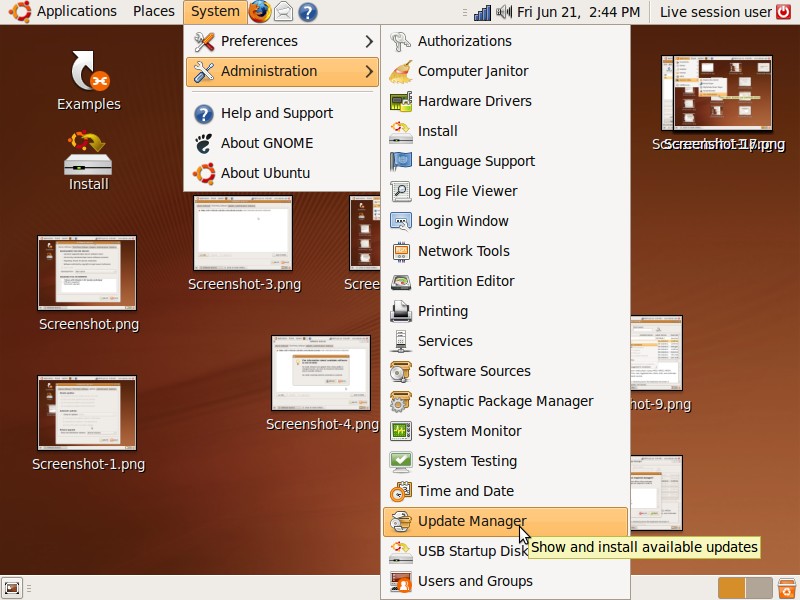 Update Manager![Alternative text: Accessing Update Manager in Ubuntu, navigating through System menu to find Update Manager for system upgrades]
Update Manager![Alternative text: Accessing Update Manager in Ubuntu, navigating through System menu to find Update Manager for system upgrades]
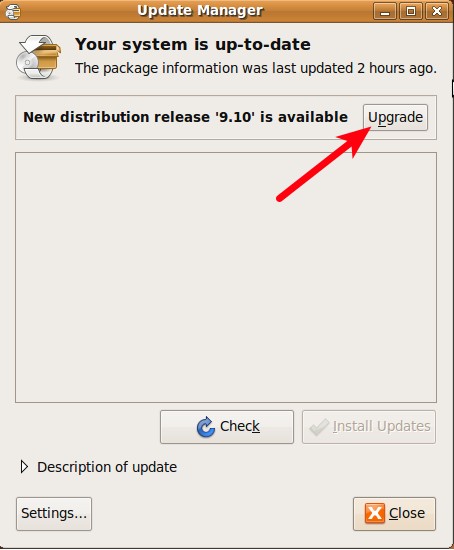 Upgrade!
Upgrade!