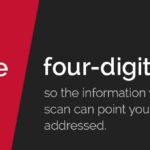Vcds Release updates are essential for optimal car coding, and CAR-CODING.EDU.VN provides expert remote support to navigate the complexities of modern vehicle systems. Our assistance ensures safe and effective coding, and we provide reliable solutions for technicians needing to enhance their skills. Looking for ECU programming, hidden feature activation, or fault code clearing, we can help.
Contents
- 1. What is the Current VCDS Release?
- 2. Where Can I Download the Latest VCDS Release?
- 3. What Are the System Requirements for VCDS?
- 4. What Interfaces are Compatible with VCDS?
- Compatible Interfaces:
- Incompatible Interfaces:
- Important Considerations:
- 5. How Do I Install VCDS?
- 6. How Do I Connect VCDS to My Car?
- Troubleshooting Tips:
- 7. How Often Should I Check for VCDS Updates?
- Why Check for Updates?
- How Often to Check:
- How to Check for Updates:
- 8. What is VCDS Used For?
- 1. Diagnostics:
- 2. Coding:
- 3. Other Functions:
- 9. Is VCDS Safe to Use?
- Potential Risks:
- Safety Precautions:
- 10. Can VCDS Activate Hidden Features?
- How to Activate Hidden Features:
- Examples of Hidden Features:
- Important Considerations:
- 11. What Should I Do if VCDS Isn’t Working Correctly?
- 1. Initial Checks:
- 2. Basic Troubleshooting Steps:
- 3. Advanced Troubleshooting Steps:
- 4. Contact Ross-Tech Support:
- 12. What are the Alternatives to VCDS?
- 1. OBDeleven:
- 2. Carly:
- 3. Dealer-Level Diagnostic Tools:
- 4. Other Alternatives:
- Comparison:
1. What is the Current VCDS Release?
The current VCDS release is Release 25.3.0, with Data Version 20250311 / DS365.0. Staying up-to-date with the latest VCDS release is crucial for accessing the newest features, vehicle compatibility, and bug fixes, ensuring optimal performance when coding and diagnosing vehicles.
Understanding the specifics of the current VCDS release is key for automotive technicians and enthusiasts who rely on this software for vehicle diagnostics and coding. Here’s a deeper dive into why staying updated matters:
- Access to Newest Features: Each new VCDS release typically brings enhancements and additions to the software’s capabilities. This could include improved user interfaces, faster data processing, or new diagnostic routines.
- Vehicle Compatibility: As new car models are released each year, VCDS must be updated to maintain compatibility. The latest release ensures that the software can accurately communicate with and diagnose these newer vehicles.
- Bug Fixes and Stability: Like any complex software, VCDS may have bugs or issues that are discovered over time. Regular updates include fixes for these bugs, improving the software’s stability and reliability.
- Enhanced Security: In an era where vehicle electronic systems are increasingly vulnerable to cyber threats, updates to diagnostic tools like VCDS can include security enhancements to protect against unauthorized access or manipulation.
- Optimal Performance: Updates often include optimizations that improve the software’s performance, allowing for faster and more efficient diagnostics and coding.
- Support for New Protocols: The automotive industry is constantly evolving, with new communication protocols and standards being introduced. VCDS updates ensure that the software remains compatible with these new technologies.
- Access to Latest Data: The Data Version number (e.g., 20250311) refers to the database of diagnostic information that VCDS uses. This database is updated regularly to include information on new vehicle systems, fault codes, and coding options.
Staying current with VCDS releases ensures that users can take full advantage of the software’s capabilities, maintain compatibility with the latest vehicles, and operate with confidence knowing that they have the most up-to-date and reliable tool available. For professionals, this translates to improved efficiency, accuracy, and customer satisfaction.
2. Where Can I Download the Latest VCDS Release?
You can download the latest VCDS release from the official Ross-Tech website. Always download directly from the official source to ensure you get a safe, untainted version of the software.
Downloading software from unofficial sources can expose your computer and vehicle to significant risks. Here’s why sticking to the official Ross-Tech website is essential:
- Security: Official downloads are guaranteed to be free from malware, viruses, and other malicious software that can compromise your computer or vehicle’s electronic systems.
- Authenticity: Downloading from the official source ensures that you are getting a genuine copy of the VCDS software, not a counterfeit or tampered version.
- Compatibility: The official download will always be the most up-to-date version of the software, ensuring compatibility with the latest vehicles and diagnostic protocols.
- Support: Ross-Tech provides support and documentation for users who download the software from their official website. This support may not be available if you download from unofficial sources.
- Legal Compliance: Downloading from unofficial sources may violate copyright laws and software licensing agreements.
- Avoiding Corrupted Files: Unofficial sources may host corrupted or incomplete versions of the software, which can lead to installation errors or software malfunctions.
- Protection of Vehicle Data: Using unofficial software can compromise the security of your vehicle’s data, potentially allowing unauthorized access to sensitive information.
- Warranty: Using non-official software or tools to modify your vehicle’s systems can void the warranty.
To download the latest VCDS release safely, follow these steps:
- Go to the official Ross-Tech website.
- Navigate to the “Downloads” or “Software” section.
- Locate the download link for the latest VCDS release.
- Carefully read any instructions or system requirements before downloading.
- Download the file and save it to a secure location on your computer.
- Verify the file’s authenticity by checking its digital signature, if available.
- Run the installer and follow the on-screen instructions to install the software.
By following these steps, you can ensure that you are getting a safe, authentic, and compatible copy of the VCDS software.
3. What Are the System Requirements for VCDS?
VCDS is compatible with Windows 7 or newer. It is essential to install VCDS on your PC’s hard disk and not in the “Program Files” directory on systems running Windows Vista or newer.
Understanding the system requirements for VCDS is critical to ensure that the software runs smoothly and reliably on your computer. Here’s a detailed breakdown of the key requirements:
- Operating System:
- VCDS is designed to run on Windows operating systems.
- It is compatible with Windows 7, Windows 8, Windows 8.1, Windows 10, and Windows 11.
- Both 32-bit and 64-bit versions of these operating systems are supported.
- Hardware:
- Processor: A modern processor (CPU) with a clock speed of 1 GHz or higher is recommended for optimal performance.
- Memory (RAM): At least 2 GB of RAM is recommended. More RAM may be beneficial when working with large datasets or running other applications simultaneously.
- Hard Disk Space: A minimum of 100 MB of free disk space is required for installation. However, it is recommended to have more free space available for storing diagnostic data and software updates.
- USB Port: A USB port is required to connect the VCDS interface to your computer. USB 2.0 or higher is recommended for faster data transfer.
- Software:
- Drivers: The necessary drivers for the VCDS interface must be installed on your computer. These drivers are typically included with the VCDS software package or can be downloaded from the Ross-Tech website.
- .NET Framework: VCDS may require the .NET Framework to be installed on your computer. If it is not already installed, the VCDS installer may prompt you to install it.
- Installation:
- It is essential to install VCDS on your PC’s hard disk. Running it directly from other media is not recommended and may result in improper functioning.
- It is crucial NOT to install VCDS in the
Program Filestree on systems running Windows Vista or newer. This directory has restricted permissions, which can interfere with VCDS’s ability to access and modify files. The default installation folder isC:Ross-TechVCDS.
- Internet Access:
- Internet access is not required to use VCDS for basic diagnostics and coding.
- However, internet access is required to update the firmware in current-generation interfaces (HEX-NET and HEX-V2). It is recommended to update your interface firmware before using VCDS in a location without internet access.
By ensuring that your computer meets these system requirements, you can optimize the performance and reliability of VCDS for vehicle diagnostics and coding.
4. What Interfaces are Compatible with VCDS?
VCDS is compatible with licensed Ross-Tech interfaces, including HEX-, KEY-, KII-, or Micro-CAN series interfaces. It does not work with third-party interfaces or older “low-tech” interfaces.
Understanding the compatibility of VCDS with different interfaces is essential for ensuring proper communication between the software and your vehicle. Here’s a detailed overview of the compatible and incompatible interfaces:
Compatible Interfaces:
- HEX-NET: This is one of Ross-Tech’s most advanced interfaces, offering both USB and Wi-Fi connectivity. It supports a wide range of vehicles and diagnostic protocols.
- HEX-V2: This is a USB-based interface that offers similar functionality to the HEX-NET, but without Wi-Fi connectivity. It is a popular choice for professional technicians and enthusiasts.
- HEX+CAN: This is an older USB-based interface that supports both CAN and non-CAN vehicles. While it is still compatible with VCDS, it may not support some of the newer features and protocols.
- KEY-USB: This is a basic USB-based interface that supports non-CAN vehicles. It is a more affordable option for users who primarily work with older vehicles.
- KII-USB: Similar to the KEY-USB, this interface supports non-CAN vehicles and is a budget-friendly option.
- Micro-CAN: This is a compact USB-based interface specifically designed for diagnosing and coding newer Volkswagen, Audi, Seat, and Skoda vehicles that use the CAN bus.
Incompatible Interfaces:
- Third-Party Interfaces: VCDS is designed to work exclusively with Ross-Tech interfaces. It is not compatible with any third-party interfaces, clones, or knock-offs. Using a third-party interface with VCDS may result in damage to your vehicle’s electronic systems.
- Older “Low-Tech” Interfaces: Ross-Tech previously sold some older “low-tech” interfaces before 2004. These interfaces are no longer supported by VCDS.
- Discontinued Interfaces: Some older Ross-Tech interfaces, such as the HEX+CAN and Micro-CAN, may not work properly with 2019 or newer model cars.
Important Considerations:
- Model Year Compatibility: All model-year 2019 and newer cars require one of Ross-Tech’s current interfaces (HEX-NET or HEX-V2). Older interfaces may not be compatible with these vehicles due to changes in diagnostic protocols and security measures.
- SFD Protection: Support for some model-year 2020 and newer cars is limited due to Security Function Deployment (SFD). VCDS can unlock SFD-protected modules using “off-line” tokens generated by VAG’s servers, but Ross-Tech cannot supply these tokens.
- Interface Upgrade Program: If you are a registered user of the old VAG-COM or current VCDS-Lite software and need compatibility with newer cars, you should consider Ross-Tech’s interface upgrade program.
By using a compatible interface with VCDS, you can ensure reliable and accurate communication with your vehicle’s electronic systems.
5. How Do I Install VCDS?
To install VCDS, download the self-installing distribution file, run it, and follow the prompts. The installer may prompt you to view a PDF of installation instructions. Ensure you install VCDS on your PC’s hard disk, not from other media.
The installation process is straightforward, but following these steps will help ensure a smooth and trouble-free setup:
- Download the Installer:
- Go to the official Ross-Tech website.
- Navigate to the “Downloads” or “Software” section.
- Locate the download link for the latest VCDS release.
- Download the self-installing distribution file (usually a .EXE file).
- Run the Installer:
- Locate the downloaded file on your computer.
- Double-click the file to run the installer.
- If prompted by Windows User Account Control (UAC), click “Yes” to allow the installer to make changes to your computer.
- Follow the Prompts:
- The installer will guide you through the installation process with a series of prompts.
- Read each prompt carefully and follow the instructions.
- Installation Instructions (PDF):
- The installer may prompt you to view a PDF of installation instructions.
- It is highly recommended to view and read the PDF, as it contains valuable information about the installation process and troubleshooting tips.
- You can also download the PDF from the Ross-Tech website.
- Installation Directory:
- The installer will prompt you to choose an installation directory.
- The default installation folder is
C:Ross-TechVCDS. - It is essential NOT to install VCDS in the
Program Filestree on systems running Windows Vista or newer.
- Complete the Installation:
- Once you have followed all the prompts, the installer will complete the installation process.
- You may be prompted to restart your computer.
- Install Interface Drivers:
- Connect the VCDS interface to your computer using a USB cable.
- Windows should automatically detect the interface and attempt to install the drivers.
- If the drivers are not installed automatically, you may need to manually install them using the “Device Manager.”
- The drivers are typically included with the VCDS software package or can be downloaded from the Ross-Tech website.
- Test the Installation:
- Start the VCDS program.
- Click [Options] and select the correct communications port.
- Use [Test] to confirm that the program can use the port and find the interface.
- Then [Save].
By following these steps, you can successfully install VCDS on your computer and begin using it for vehicle diagnostics and coding.
6. How Do I Connect VCDS to My Car?
Connect an appropriate interface between the computer and the car. Turn the car’s ignition switch ON (no need to start the engine). Start the VCDS program, click [Options] and select the correct communications port. Use [Test] to confirm that the program can use the port and find the interface, then [Save].
Connecting VCDS to your car involves a few key steps to ensure proper communication between the software and your vehicle’s electronic systems. Here’s a detailed guide:
- Gather Necessary Equipment:
- A computer with VCDS installed and the appropriate interface drivers.
- A Ross-Tech VCDS interface (HEX-NET, HEX-V2, etc.).
- A USB cable to connect the interface to your computer (if using a USB interface).
- Connect the Interface:
- Locate the OBD-II port in your vehicle. This port is typically located under the dashboard on the driver’s side.
- Plug the VCDS interface into the OBD-II port. Ensure that it is securely connected.
- Turn on the Ignition:
- Insert the key into the ignition switch and turn it to the “ON” position.
- You do not need to start the engine. Simply turn the ignition on so that the car’s electrical systems are active.
- Connect to the Computer:
- If using a USB interface, connect the USB cable from the VCDS interface to a USB port on your computer.
- If using a wireless interface (e.g., HEX-NET), ensure that the interface is connected to your computer via Wi-Fi.
- Start VCDS:
- Start the VCDS program on your computer.
- Configure VCDS:
- Click the [Options] button in the VCDS main screen.
- Select the correct communications port from the drop-down menu.
- If using a USB interface, the port is typically labeled as “USB.”
- If using a wireless interface, select the appropriate Wi-Fi connection.
- Click the [Test] button to confirm that the program can use the port and find the interface.
- If the test is successful, a message will appear indicating that the interface has been found.
- Click [Save] to save the settings.
- Start Diagnosing:
- Once you have successfully connected VCDS to your car, you can begin diagnosing and coding your vehicle.
- Use the various functions and features of VCDS to read fault codes, view live data, perform output tests, and code control modules.
Troubleshooting Tips:
- If VCDS cannot find the interface, double-check the following:
- Ensure that the interface is securely plugged into the OBD-II port and the USB port (if applicable).
- Verify that the ignition switch is in the “ON” position.
- Make sure that the correct communications port is selected in the VCDS options.
- Check that the interface drivers are properly installed on your computer.
- Try restarting your computer and the VCDS program.
By following these steps and troubleshooting tips, you can successfully connect VCDS to your car and begin using it for vehicle diagnostics and coding.
7. How Often Should I Check for VCDS Updates?
Check frequently for updates! If you’re using VCDS on a PC that’s online, it should tell you when there’s an update available. If in doubt, check the official Ross-Tech website.
Regularly checking for VCDS updates is essential for maintaining optimal performance, compatibility, and security. Here’s why and how often you should check:
Why Check for Updates?
- New Features and Enhancements: Updates often include new features, improved functionality, and enhanced user interfaces.
- Vehicle Compatibility: As new car models are released each year, VCDS must be updated to maintain compatibility.
- Bug Fixes: Updates include fixes for bugs or issues that have been discovered in previous versions of the software.
- Security Enhancements: Updates may include security patches to protect against unauthorized access or manipulation of your vehicle’s electronic systems.
- Performance Optimizations: Updates can include optimizations that improve the software’s performance, allowing for faster and more efficient diagnostics and coding.
- Data Updates: The Data Version number refers to the database of diagnostic information that VCDS uses. This database is updated regularly to include information on new vehicle systems, fault codes, and coding options.
How Often to Check:
- Online PC: If you are using VCDS on a PC that is connected to the internet, the software should automatically notify you when an update is available. Pay attention to these notifications and install updates as soon as they are released.
- Offline PC: If you are using VCDS on a PC that is not connected to the internet, you should manually check for updates on the official Ross-Tech website at least once a month.
- Before Working on a New Vehicle: It is always a good idea to check for updates before working on a vehicle that you have not worked on before. This will ensure that you have the latest diagnostic information and coding options available.
How to Check for Updates:
- Automatic Notifications: If you are using VCDS on an online PC, the software will automatically check for updates and display a notification when an update is available. Simply follow the on-screen instructions to download and install the update.
- Manual Check: If you are using VCDS on an offline PC, follow these steps to manually check for updates:
- Go to the official Ross-Tech website.
- Navigate to the “Downloads” or “Software” section.
- Check the version number of the latest VCDS release.
- Compare the version number on the website to the version number of the VCDS software installed on your computer.
- If the version number on the website is higher than the version number on your computer, download the latest VCDS release and install it.
By regularly checking for VCDS updates, you can ensure that you are always using the most up-to-date and reliable version of the software.
8. What is VCDS Used For?
VCDS (VAG-COM Diagnostic System) is used for diagnosing and coding Volkswagen, Audi, Seat, and Skoda vehicles. It allows users to access control modules, read fault codes, view live data, perform output tests, and code control modules.
VCDS is an indispensable tool for automotive technicians and enthusiasts who work with Volkswagen, Audi, Seat, and Skoda vehicles. Here’s a detailed look at its key functions and applications:
1. Diagnostics:
- Reading Fault Codes: VCDS can read fault codes (Diagnostic Trouble Codes or DTCs) from various control modules in the vehicle, such as the engine control unit (ECU), transmission control unit (TCU), anti-lock braking system (ABS), airbag system, and more. These fault codes provide valuable information about potential problems or malfunctions in the vehicle’s systems.
- Clearing Fault Codes: After identifying and resolving the underlying issues, VCDS can be used to clear the fault codes from the control modules. This will turn off the warning lights on the dashboard and reset the system.
- Viewing Live Data: VCDS can display live data from various sensors and components in the vehicle, such as engine speed, coolant temperature, air flow, fuel pressure, and more. This allows technicians to monitor the performance of the vehicle in real-time and diagnose intermittent problems.
- Performing Output Tests: VCDS can perform output tests on various components in the vehicle, such as fuel injectors, cooling fans, and relays. This allows technicians to verify that the components are functioning properly.
2. Coding:
- Control Module Coding: VCDS can be used to code control modules in the vehicle, which involves configuring the module’s software to match the vehicle’s specific options and features. This is necessary when replacing a control module or when adding new features to the vehicle.
- Adaptations: VCDS can be used to perform adaptations, which involve adjusting the settings of various components in the vehicle to optimize their performance. For example, adaptations can be used to adjust the throttle response, idle speed, or fuel trim.
- Activating Hidden Features: VCDS can be used to activate hidden features in the vehicle, such as cornering lights, coming home lights, and alarm chirp. These features are often disabled by the manufacturer but can be enabled using VCDS.
3. Other Functions:
- Service Resets: VCDS can be used to reset the service reminder indicator in the vehicle after performing routine maintenance, such as oil changes and filter replacements.
- Key Programming: VCDS can be used to program new keys or remotes to the vehicle.
- Airbag Reset: VCDS can be used to reset the airbag control module after an airbag deployment.
- Immobilizer Functions: VCDS can perform various immobilizer functions, such as reading the immobilizer PIN code and adapting the immobilizer to a new instrument cluster.
By providing access to these functions, VCDS empowers technicians and enthusiasts to diagnose, repair, and customize Volkswagen, Audi, Seat, and Skoda vehicles.
9. Is VCDS Safe to Use?
VCDS is generally safe to use when following instructions and using a licensed Ross-Tech interface. However, incorrect coding or modifications can cause issues. Always back up your car’s original settings before making changes.
The safety of using VCDS depends on several factors, including the user’s knowledge, experience, and adherence to best practices. Here’s a detailed assessment of the risks and precautions:
Potential Risks:
- Incorrect Coding: One of the biggest risks associated with VCDS is the potential for incorrect coding. If you enter the wrong coding values or make changes without understanding the implications, you can cause serious problems with your vehicle’s systems. This can result in warning lights, malfunctions, or even damage to the control modules.
- Data Corruption: Incorrectly flashing or programming a control module can lead to data corruption, which can render the module inoperable.
- Compatibility Issues: Using VCDS on an incompatible vehicle or with an incompatible interface can cause communication errors or damage to the vehicle’s electronic systems.
- Security Vulnerabilities: In rare cases, using VCDS to modify certain settings can introduce security vulnerabilities into the vehicle’s electronic systems, potentially allowing unauthorized access or manipulation.
- Warranty Issues: Making unauthorized modifications to your vehicle’s systems using VCDS can void the warranty.
Safety Precautions:
- Use a Licensed Ross-Tech Interface: Always use a licensed Ross-Tech interface with VCDS. Third-party interfaces or clones may not be compatible with VCDS and can cause damage to your vehicle’s electronic systems.
- Follow Instructions Carefully: Read and follow the instructions in the VCDS documentation and on the Ross-Tech website carefully.
- Back Up Original Settings: Before making any changes to your vehicle’s coding or adaptations, always back up the original settings. This will allow you to restore the settings if something goes wrong.
- Understand the Implications: Before making any changes to your vehicle’s coding or adaptations, make sure you understand the implications of those changes. If you are unsure, consult with a qualified technician or expert.
- Work on a Stable Battery: Ensure the car’s battery is in good condition and fully charged before beginning any coding or flashing procedures. A low battery can interrupt the process and cause errors.
- Avoid Interruptions: Ensure that there are no interruptions during the coding or flashing process. Do not turn off the ignition or disconnect the interface while the process is in progress.
- Check for Updates: Make sure you are using the latest version of VCDS and the latest interface firmware. This will ensure that you have the latest bug fixes and security enhancements.
- Start with Small Changes: When making changes to your vehicle’s coding or adaptations, start with small changes and test them thoroughly before making further changes.
- Document Your Changes: Keep a record of all the changes you make to your vehicle’s coding or adaptations. This will help you troubleshoot any problems that may arise.
- Seek Expert Help: If you are not comfortable using VCDS or if you encounter any problems, seek help from a qualified technician or expert. CAR-CODING.EDU.VN is here to help.
By following these safety precautions, you can minimize the risks associated with using VCDS and ensure that you are using it safely and effectively.
10. Can VCDS Activate Hidden Features?
Yes, VCDS can activate hidden features in Volkswagen, Audi, Seat, and Skoda vehicles. These features are often disabled by the manufacturer but can be enabled through coding.
Activating hidden features in your car using VCDS can unlock a range of functionalities that were previously disabled by the manufacturer. Here’s a detailed overview of the process, potential features, and important considerations:
How to Activate Hidden Features:
- Connect VCDS to Your Vehicle: Follow the steps outlined earlier to connect VCDS to your vehicle.
- Identify the Control Module: Determine which control module is responsible for the feature you want to activate. This information can be found in online forums, VCDS documentation, or by consulting with a qualified technician.
- Access the Coding or Adaptation Menu: Once you have identified the control module, access its coding or adaptation menu. The specific menu will depend on the control module and the feature you want to activate.
- Change the Coding Value: Modify the coding value to enable the desired feature. The specific coding value will depend on the control module and the feature you want to activate. Be sure to record the original coding value before making any changes.
- Test the Feature: After changing the coding value, test the feature to ensure that it is working properly. If the feature does not work as expected, restore the original coding value.
Examples of Hidden Features:
- Cornering Lights: These lights illuminate when you turn the steering wheel at low speeds, providing better visibility around corners.
- Coming Home Lights: These lights stay on for a short period after you turn off the ignition, illuminating your path to the door.
- Leaving Home Lights: These lights turn on when you unlock the car, illuminating your path to the car.
- Alarm Chirp: This feature enables an audible chirp when you lock or unlock the car with the remote.
- Gauge Staging: This feature sweeps the instrument cluster gauges when you start the car, adding a sporty touch.
- Tear Drop Wiping: This feature wipes the windshield a few seconds after using the windshield washers to remove any remaining water droplets.
- Emergency Brake Flashing: This feature flashes the brake lights rapidly when you brake hard, alerting other drivers to a potential emergency.
- Comfort Windows Operation: This feature allows you to open and close the windows and sunroof using the remote.
Important Considerations:
- Compatibility: Not all hidden features are compatible with all vehicles. The availability of hidden features depends on the vehicle’s model, year, and options.
- Coding Values: The coding values for activating hidden features can vary depending on the vehicle and the control module. Be sure to use the correct coding values for your vehicle.
- Risk of Malfunctions: Incorrect coding can cause malfunctions or warning lights. Be sure to back up your original settings before making any changes.
- Warranty: Activating hidden features may void your vehicle’s warranty. Check with your dealer before making any changes.
CAR-CODING.EDU.VN can provide expert guidance and support for activating hidden features in your car. Our experienced technicians can help you identify the correct coding values and ensure that the features are activated safely and effectively.
11. What Should I Do if VCDS Isn’t Working Correctly?
If VCDS isn’t working correctly, first, ensure you’re using a compatible interface and the latest software version. Check the Ross-Tech website for troubleshooting tips or contact their support for assistance.
Troubleshooting VCDS can be a systematic process of identifying the issue, checking the basics, and then moving on to more advanced solutions. Here’s a detailed guide to help you resolve common problems:
1. Initial Checks:
- Compatibility: Ensure you are using a compatible Ross-Tech interface. Third-party interfaces are not supported and can cause issues.
- Software Version: Verify that you are using the latest version of VCDS. Updates often include bug fixes and compatibility improvements.
- Interface Firmware: Check that your interface has the latest firmware. Outdated firmware can cause communication problems.
- Connection: Make sure the interface is securely plugged into both the vehicle’s OBD-II port and your computer’s USB port (if applicable).
- Ignition: Ensure the vehicle’s ignition is turned on (but the engine does not need to be running).
2. Basic Troubleshooting Steps:
- Restart VCDS: Close and restart the VCDS program.
- Restart Computer: Restart your computer to clear any temporary issues.
- Test Interface: In VCDS, go to “Options” and click “Test.” This will verify that the software can communicate with the interface.
- Check COM Port: In the “Options” menu, ensure the correct COM port is selected for your interface. If using a USB interface, it should typically be set to “USB.”
- Disable Antivirus: Temporarily disable your antivirus software, as it may interfere with VCDS.
- Run as Administrator: Run VCDS as an administrator by right-clicking the VCDS icon and selecting “Run as administrator.”
3. Advanced Troubleshooting Steps:
- Driver Issues:
- Check the Device Manager to see if the interface is recognized and if the drivers are properly installed.
- If there are any errors or warnings, try reinstalling the drivers.
- Download the latest drivers from the Ross-Tech website.
- OBD-II Port Issues:
- Check the vehicle’s OBD-II port for any damage or corrosion.
- Try using VCDS on a different vehicle to see if the problem is with the vehicle’s OBD-II port.
- Communication Errors:
- If you are getting communication errors, try reducing the KWP2000 timing in the “Options” menu.
- You can also try increasing the baud rate in the “Options” menu.
- Software Conflicts:
- Close any other programs that may be running in the background, as they may be interfering with VCDS.
- Try running VCDS in Safe Mode to see if the problem is caused by a software conflict.
- Reinstall VCDS:
- Uninstall VCDS from your computer.
- Download the latest version from the Ross-Tech website.
- Reinstall VCDS, following the installation instructions carefully.
4. Contact Ross-Tech Support:
- If you have tried all of the above steps and VCDS is still not working correctly, contact Ross-Tech support for assistance.
- Provide them with as much information as possible about the problem, including:
- Your VCDS version
- Your interface type
- Your operating system
- The steps you have already tried
By following these troubleshooting steps, you can often resolve common issues with VCDS.
12. What are the Alternatives to VCDS?
Alternatives to VCDS include OBDeleven, Carly, and dealer-level diagnostic tools. However, VCDS is often favored for its comprehensive functionality and support for older vehicles.
While VCDS is a popular and powerful diagnostic tool for Volkswagen, Audi, Seat, and Skoda vehicles, there are several alternatives available that offer similar or complementary functionality. Here’s an overview of some of the most common alternatives:
1. OBDeleven:
- Overview: OBDeleven is a mobile app-based diagnostic tool that connects to your vehicle via a Bluetooth dongle. It offers a range of functions, including diagnostics, coding, adaptations, and more.
- Pros:
- User-friendly interface
- Mobile app-based
- Affordable
- One-click apps for easy coding
- Cons:
- Requires an internet connection
- Limited functionality compared to VCDS
- Credits required for some advanced functions
2. Carly:
- Overview: Carly is another mobile app-based diagnostic tool that connects to your vehicle via a Bluetooth adapter. It offers similar functions to OBDeleven, including diagnostics, coding, and adaptations.
- Pros:
- User-friendly interface
- Mobile app-based
- Easy to use
- Supports multiple car brands
- Cons:
- Subscription-based
- Limited functionality compared to VCDS
- Can be expensive for advanced functions
3. Dealer-Level Diagnostic Tools:
- Overview: Dealer-level diagnostic tools are the tools used by dealerships to diagnose and repair vehicles. These tools offer the most comprehensive functionality and access to vehicle systems.
- Examples:
- ODIS (Offboard Diagnostic Information System) – used by Volkswagen, Audi, Seat, and Skoda
- BMW ISTA (Integrated Service Technical Application) – used by BMW and Mini
- Mercedes-Benz XENTRY – used by Mercedes-Benz and Smart
- Pros:
- Most comprehensive functionality
- Access to all vehicle systems
- Official support from the manufacturer
- Cons:
- Expensive
- Complex to use
- Typically only available to dealerships
4. Other Alternatives:
- Autel MaxiCOM: A professional-grade diagnostic tool with a wide range of functions and vehicle coverage.
- Launch X431: Another professional-grade diagnostic tool that offers similar functionality to Autel MaxiCOM.
- iCarsoft: A more affordable option that offers basic diagnostic functions for a range of vehicles.
Comparison:
| Feature | VCDS | OBDeleven | Carly | Dealer-Level Tools |
|---|---|---|---|---|
| Functionality | Comprehensive | Limited | Limited | Most Comprehensive |
| Vehicle Coverage | VAG (VW, Audi, Seat, Skoda) | VAG (VW, Audi, Seat, Skoda) | Multiple Brands | Specific to the Brand |
| User Interface | Windows-based | Mobile App-Based | Mobile App- |