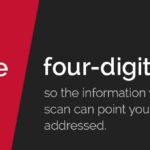Is running VCDS on a Mac possible? Yes, while VCDS (VAG-COM Diagnostic System) is primarily designed for Windows, there are methods to run it on a Mac. These methods range from using virtual machines and compatibility layers to dual-booting, each with its own set of advantages and challenges. For automotive technicians and garage owners seeking reliable solutions, CAR-CODING.EDU.VN offers expert remote support to ensure seamless VCDS integration, allowing you to efficiently diagnose and code vehicles without the complexities of compatibility issues.
Contents
- 1. Understanding the Challenges of Using VCDS on Mac
- 1.1. The Primary Issue: Compatibility
- 1.2. Why Technicians Seek VCDS on Mac Solutions
- 1.3. CAR-CODING.EDU.VN: Bridging the Gap
- 2. Methods to Run VCDS on Mac: A Comprehensive Guide
- 2.1. Boot Camp: Dual-Booting into Windows
- 2.1.1. Advantages of Boot Camp
- 2.1.2. Disadvantages of Boot Camp
- 2.1.3. How to Set Up Boot Camp
- 2.2. Virtualization Software: VMware Fusion and Parallels Desktop
- 2.2.1. Advantages of Virtualization
- 2.2.2. Disadvantages of Virtualization
- 2.2.3. Configuring VMware Fusion or Parallels Desktop for VCDS
- 2.3. Compatibility Layers: Wine and CrossOver
- 2.3.1. Advantages of Compatibility Layers
- 2.3.2. Disadvantages of Compatibility Layers
- 2.3.3. Configuring Wine or CrossOver for VCDS
- 2.4. Choosing the Right Method
- 2.5. CAR-CODING.EDU.VN’s Recommendation
- 3. Step-by-Step Guide: Running VCDS on Mac Using Parallels Desktop
- 3.1. Prerequisites
- 3.2. Installation and Setup
- 3.3. Installing VCDS
- 3.4. Configuring VCDS for USB Connection
- 3.5. Best Practices for Using VCDS on Parallels Desktop
- 4. Activating Hidden Features and ECU Programming with VCDS on Mac
- 4.1. Activating Hidden Features
- 4.1.1. Examples of Hidden Features
- 4.1.2. Step-by-Step Guide to Activating Hidden Features
- 4.2. ECU Programming (Flashing)
- 4.2.1. Important Considerations Before ECU Programming
- 4.2.2. Step-by-Step Guide to ECU Programming with VCDS
- 4.3. Risks and Precautions
- 4.4. CAR-CODING.EDU.VN’s Expert Support
- 5. Common Issues and Troubleshooting Tips
- 5.1. USB Connection Problems
- 5.1.1. Troubleshooting Steps
- 5.2. Software Installation Errors
- 5.2.1. Troubleshooting Steps
- 5.3. Performance Issues
- 5.3.1. Troubleshooting Steps
- 5.4. Communication Errors with Vehicle
- 5.4.1. Troubleshooting Steps
- 5.5. CAR-CODING.EDU.VN’s Remote Support
- 6. The Benefits of Remote Automotive Coding Support from CAR-CODING.EDU.VN
- 6.1. Expertise and Experience
- 6.2. Time Savings
- 6.3. Cost-Effectiveness
- 6.4. Convenience
- 6.5. Wide Range of Support
- 6.6. Personalized Support
- 6.7. Increased Efficiency
- 6.8. Reduced Risk
- 6.9. Latest Information and Updates
- 6.10. Improved Customer Satisfaction
- 7. Real-World Examples of VCDS on Mac Success Stories
- 7.1. Example 1: Activating Hidden Features on a Volkswagen Golf
- 7.2. Example 2: ECU Programming on an Audi A4
- 7.3. Example 3: Clearing Fault Codes on a Skoda Octavia
- 8. FAQ: Running VCDS on Mac
- 8.1. Is it safe to run VCDS on a Mac?
- 8.2. Can I use any VCDS cable with my Mac?
- 8.3. Do I need a Windows license to run VCDS on a Mac?
- 8.4. How much does it cost to run VCDS on a Mac?
- 8.5. What kind of Mac do I need to run VCDS?
- 8.6. Can I activate hidden features on any car with VCDS on Mac?
- 8.7. Is ECU programming risky?
- 8.8. Can CAR-CODING.EDU.VN help me with VCDS on Mac setup?
- 8.9. What if VCDS doesn’t recognize my cable?
- 8.10. How do I know if a feature can be activated via coding?
- 9. Conclusion: Get Expert VCDS on Mac Support Today
Modern car coding and ECU programming tasks demand professional support, and CAR-CODING.EDU.VN provides secure and efficient remote assistance for various coding needs. Our services extend to helping with ECU programming, activating hidden features, and troubleshooting diagnostic issues, ensuring your VCDS setup on Mac is optimized for peak performance.
1. Understanding the Challenges of Using VCDS on Mac
Using VCDS on a Mac presents several challenges due to the software’s native Windows environment. These challenges include compatibility issues, driver recognition, and the overall integration of diagnostic tools within the macOS ecosystem.
1.1. The Primary Issue: Compatibility
VCDS is built for Windows, meaning it relies on Windows APIs and drivers. macOS, naturally, doesn’t support these natively. This primary incompatibility can lead to several operational roadblocks:
- Software Installation: Direct installation of Vcds On MacOS is impossible without a compatibility layer or a virtual Windows environment.
- Hardware Recognition: Even with a compatibility solution, getting VCDS to correctly recognize and communicate with diagnostic cables (typically USB-based) can be problematic.
- Performance Issues: Virtualization or compatibility layers can introduce overhead, potentially slowing down the diagnostic process.
- Driver Conflicts: USB drivers for diagnostic cables are often designed for Windows, which can cause conflicts or failures when used on macOS.
1.2. Why Technicians Seek VCDS on Mac Solutions
Despite the challenges, many automotive technicians and garage owners prefer using VCDS on their Macs for several reasons:
- Hardware Preference: Many professionals prefer the macOS environment for its stability, security, and user experience.
- Portability: Mac laptops are often favored for their design and battery life, making them ideal for on-the-go diagnostics.
- Integration: Some technicians prefer to keep all their tools on a single device, avoiding the need to switch between Windows and macOS machines.
- Cost Savings: Instead of purchasing a dedicated Windows laptop, technicians can leverage their existing Mac with a compatibility solution.
1.3. CAR-CODING.EDU.VN: Bridging the Gap
At CAR-CODING.EDU.VN, we understand these challenges and offer expert remote support to bridge the gap. Our services ensure that technicians can effectively run VCDS on their Macs, overcoming compatibility issues and optimizing performance. We provide:
- Setup Assistance: Step-by-step guidance for installing and configuring VCDS on macOS using the best method for your specific needs.
- Driver Support: Assistance with installing and troubleshooting USB drivers to ensure proper communication with diagnostic cables.
- Optimization: Tuning the virtual environment or compatibility layer for optimal performance and reliability.
- Troubleshooting: Expert help in resolving any issues that arise during the diagnostic process.
2. Methods to Run VCDS on Mac: A Comprehensive Guide
Several methods can be used to run VCDS on a Mac, each with its own advantages and disadvantages. These include using Boot Camp, virtualization software (like VMware Fusion or Parallels Desktop), and compatibility layers (like Wine or CrossOver).
2.1. Boot Camp: Dual-Booting into Windows
Boot Camp is a utility included with macOS that allows you to install Windows on a separate partition of your Mac’s hard drive. This effectively turns your Mac into a dual-boot system, allowing you to choose between macOS and Windows each time you start your computer.
2.1.1. Advantages of Boot Camp
- Native Performance: Because Windows runs directly on the hardware, you get near-native performance, which is ideal for resource-intensive tasks like car diagnostics.
- Full Compatibility: Boot Camp ensures full compatibility with Windows drivers and applications, eliminating many of the issues associated with virtualization or compatibility layers.
- No Overhead: Unlike virtualization, Boot Camp doesn’t introduce any performance overhead, allowing VCDS to run as efficiently as it would on a dedicated Windows machine.
2.1.2. Disadvantages of Boot Camp
- Inconvenience: Switching between macOS and Windows requires restarting your computer, which can be time-consuming.
- Partitioning: Setting up Boot Camp involves partitioning your hard drive, which can be a complex process for some users.
- Resource Allocation: You need to allocate a significant amount of disk space to the Windows partition, which reduces the storage available for macOS.
- Intel-Based Macs Only: Boot Camp is only available on Intel-based Macs, not on newer Apple Silicon (M1, M2, etc.) models.
2.1.3. How to Set Up Boot Camp
- Check Compatibility: Ensure your Mac model is compatible with Boot Camp and that you have a valid Windows license.
- Download Windows ISO: Download the ISO file for the version of Windows you want to install.
- Open Boot Camp Assistant: Launch Boot Camp Assistant from the Utilities folder in Applications.
- Configure Partition: Follow the on-screen instructions to create a partition for Windows and start the installation process.
- Install Windows: Boot from the Windows ISO and follow the prompts to install Windows on the Boot Camp partition.
- Install Drivers: After installing Windows, install the necessary drivers from the Apple support software on the USB drive created by Boot Camp Assistant.
2.2. Virtualization Software: VMware Fusion and Parallels Desktop
Virtualization software like VMware Fusion and Parallels Desktop allows you to run Windows and macOS simultaneously. This means you can run VCDS in a virtual Windows environment without having to restart your computer.
2.2.1. Advantages of Virtualization
- Convenience: Run Windows and macOS at the same time, allowing you to switch between operating systems without restarting.
- Integration: Seamlessly integrate Windows applications with macOS, allowing you to copy and paste between operating systems.
- Snapshots: Create snapshots of your virtual machine, allowing you to revert to a previous state if something goes wrong.
- Flexibility: Easily adjust the resources allocated to the virtual machine, such as CPU cores and memory.
2.2.2. Disadvantages of Virtualization
- Performance Overhead: Virtualization introduces performance overhead, which can slow down VCDS and make it less responsive.
- Resource Intensive: Running a virtual machine requires significant system resources, which can impact the performance of macOS.
- Cost: VMware Fusion and Parallels Desktop are commercial software, requiring a paid license.
- Driver Issues: Getting VCDS to recognize and communicate with diagnostic cables can be challenging, requiring careful driver configuration.
2.2.3. Configuring VMware Fusion or Parallels Desktop for VCDS
- Install Virtualization Software: Download and install VMware Fusion or Parallels Desktop.
- Create Virtual Machine: Follow the on-screen instructions to create a new virtual machine, selecting Windows as the operating system.
- Install Windows: Boot from the Windows ISO and follow the prompts to install Windows on the virtual machine.
- Install VMware Tools or Parallels Tools: Install VMware Tools (for VMware Fusion) or Parallels Tools (for Parallels Desktop) to enable seamless integration between Windows and macOS.
- Install VCDS: Install VCDS on the virtual Windows environment.
- Configure USB Devices: Configure the virtual machine to recognize and connect to the USB port used by your diagnostic cable. This may require installing additional drivers.
2.3. Compatibility Layers: Wine and CrossOver
Compatibility layers like Wine and CrossOver allow you to run Windows applications on macOS without requiring a full Windows installation. These tools work by translating Windows API calls into macOS equivalents, allowing Windows applications to run directly on macOS.
2.3.1. Advantages of Compatibility Layers
- Lightweight: Compatibility layers are much smaller and less resource-intensive than virtualization software, making them ideal for older or less powerful Macs.
- No Windows License Required: You don’t need a Windows license to use Wine or CrossOver, saving you money.
- Simple Installation: Installing and configuring Wine or CrossOver is relatively straightforward.
- Fast Startup: Windows applications start quickly, without the need to boot a full virtual machine.
2.3.2. Disadvantages of Compatibility Layers
- Compatibility Issues: Not all Windows applications are fully compatible with Wine or CrossOver. VCDS may not work perfectly, or some features may be unavailable.
- Driver Support: Getting VCDS to recognize and communicate with diagnostic cables can be challenging, requiring manual driver configuration.
- Performance: Performance may not be as good as running VCDS on a native Windows environment.
- Technical Expertise: Configuring Wine or CrossOver may require some technical knowledge.
2.3.3. Configuring Wine or CrossOver for VCDS
- Install Wine or CrossOver: Download and install Wine or CrossOver.
- Configure Wine or CrossOver: Configure Wine or CrossOver to emulate a Windows environment. This may involve creating a “bottle” or “prefix” for VCDS.
- Install VCDS: Install VCDS on the Wine or CrossOver environment.
- Configure USB Devices: Configure Wine or CrossOver to recognize and connect to the USB port used by your diagnostic cable. This may require installing additional drivers and configuring USB redirection.
2.4. Choosing the Right Method
The best method for running VCDS on your Mac depends on your specific needs and technical expertise. Here’s a quick guide:
- Boot Camp: Best for users who need the highest possible performance and full compatibility with VCDS and are using an Intel-based Mac.
- Virtualization Software: Best for users who need to run Windows and macOS simultaneously and are willing to accept some performance overhead.
- Compatibility Layers: Best for users who need a lightweight solution and don’t want to purchase a Windows license, but are comfortable with some technical configuration.
2.5. CAR-CODING.EDU.VN’s Recommendation
For most professional technicians, we recommend using Boot Camp if you have an Intel-based Mac and require the highest performance and reliability. If you need to run Windows and macOS simultaneously, VMware Fusion or Parallels Desktop are good alternatives. We advise against using compatibility layers unless you are comfortable with troubleshooting technical issues and don’t require full VCDS functionality.
3. Step-by-Step Guide: Running VCDS on Mac Using Parallels Desktop
Parallels Desktop is a popular choice for running Windows on Mac due to its ease of use and seamless integration. Here’s a detailed guide on how to set it up for VCDS.
3.1. Prerequisites
- A Mac running macOS
- A valid license for Parallels Desktop
- A Windows ISO file
- A VCDS software license and installation file
- A compatible VCDS diagnostic cable
3.2. Installation and Setup
- Download and Install Parallels Desktop:
- Go to the Parallels website and download the latest version of Parallels Desktop.
- Follow the on-screen instructions to install Parallels Desktop on your Mac.
- Create a New Virtual Machine:
- Launch Parallels Desktop.
- Click on “New” to create a new virtual machine.
- Select “Install Windows from a file or DVD” and click “Continue.”
- Locate and select your Windows ISO file.
- Enter your Windows license key if prompted.
- Choose the desired profile (e.g., “Productivity”) and click “Continue.”
- Name your virtual machine and choose where to save it.
- Click “Create” to start the virtual machine creation process.
- Configure Virtual Machine Settings:
- Once the virtual machine is created, go to “Virtual Machine” > “Configure” in the Parallels Desktop menu.
- In the “Hardware” tab:
- CPU & Memory: Allocate sufficient CPU cores and memory to the virtual machine (e.g., 2-4 cores and 4-8 GB of RAM, depending on your Mac’s specifications).
- Hard Disk: Ensure the virtual hard disk has enough space for Windows and VCDS (e.g., 60-100 GB).
- USB & Bluetooth: Make sure “Share Bluetooth devices with Windows” and “Share USB devices with Windows” are enabled.
- Install Windows:
- Start the virtual machine.
- Follow the on-screen instructions to install Windows.
- Customize your Windows settings as needed.
- Install Parallels Tools:
- After installing Windows, Parallels Desktop will prompt you to install Parallels Tools.
- Click “Install” and follow the on-screen instructions.
- Parallels Tools provides seamless integration between Windows and macOS, including shared clipboard, shared files, and better graphics performance.
3.3. Installing VCDS
- Download VCDS:
- Go to the Ross-Tech website and download the latest version of VCDS.
- Install VCDS in Windows:
- Open the downloaded VCDS installation file in your Parallels Desktop Windows environment.
- Follow the on-screen instructions to install VCDS.
- Connect Your VCDS Cable:
- Plug your VCDS diagnostic cable into a USB port on your Mac.
- Parallels Desktop should detect the USB device and prompt you to connect it to Windows.
- Select “Connect to Windows.”
3.4. Configuring VCDS for USB Connection
- Open VCDS:
- Launch VCDS in your Parallels Desktop Windows environment.
- Test the USB Connection:
- Go to “Options” in VCDS.
- Select the correct USB port from the drop-down menu (usually COM1 or USB).
- Click “Test.”
- VCDS should detect the cable and display its status.
- Troubleshooting USB Connection Issues:
- If VCDS does not detect the cable, try the following:
- Ensure the USB cable is securely connected to both your Mac and the vehicle.
- Restart the Parallels Desktop virtual machine.
- Try a different USB port on your Mac.
- Update the USB drivers in Windows.
- Check the Parallels Desktop USB settings to ensure the device is connected to Windows.
- If VCDS does not detect the cable, try the following:
3.5. Best Practices for Using VCDS on Parallels Desktop
- Allocate Sufficient Resources: Ensure your virtual machine has enough CPU cores and memory for optimal performance.
- Keep Parallels Desktop Updated: Regularly update Parallels Desktop to the latest version to benefit from performance improvements and bug fixes.
- Disable Unnecessary Background Processes: Close any unnecessary applications running in the virtual machine to free up resources.
- Use a High-Quality USB Cable: A reliable USB cable can help prevent connection issues.
4. Activating Hidden Features and ECU Programming with VCDS on Mac
VCDS is a powerful tool for activating hidden features and performing ECU programming on various vehicle models. Here’s how you can leverage VCDS on your Mac to unlock your car’s potential.
4.1. Activating Hidden Features
Many modern cars have hidden features that are not enabled by default. VCDS allows you to activate these features, enhancing your driving experience.
4.1.1. Examples of Hidden Features
- Coming Home/Leaving Home Lights: Automatically turn on the headlights when you unlock or lock the car.
- Cornering Fogs: Activate the fog lights when turning to improve visibility.
- Gauge Staging (Needle Sweep): Sweep the instrument cluster needles upon startup for a sporty look.
- Emergency Brake Flashing: Automatically activate the hazard lights during emergency braking.
- Seatbelt Reminder Deactivation: Disable the seatbelt warning chime (use with caution and only if legally permissible).
4.1.2. Step-by-Step Guide to Activating Hidden Features
- Connect to the Vehicle:
- Connect your VCDS cable to the OBD-II port of your vehicle.
- Turn on the ignition but do not start the engine.
- Open VCDS:
- Launch VCDS in your Parallels Desktop Windows environment.
- Select Control Module:
- Click “Select Control Module” and choose the appropriate module for the feature you want to activate (e.g., 09 – Central Electrics for lighting features).
- Access Coding:
- Click “Coding – 07.”
- Use Long Coding Helper (LCode2):
- Click “Long Coding Helper” to access a user-friendly interface for modifying the coding values.
- Browse through the available options and check the boxes next to the features you want to activate.
- Apply Changes:
- Once you have selected the desired features, click “Exit” to return to the coding screen.
- Click “Do It!” to apply the changes to the control module.
- Test the Feature:
- Turn off the ignition for a few seconds, then turn it back on and test the activated feature.
4.2. ECU Programming (Flashing)
ECU programming, also known as flashing, involves updating the software on your car’s Engine Control Unit (ECU) to improve performance, fix bugs, or install new features.
4.2.1. Important Considerations Before ECU Programming
- Battery Voltage: Ensure your car’s battery is fully charged and stable. Use a battery charger or maintainer if necessary.
- Stable Connection: Use a reliable VCDS cable and ensure a stable connection between your Mac and the vehicle.
- Correct Software: Use the correct software and firmware files for your car’s ECU. Incorrect files can cause serious damage.
- Backup: Always back up your car’s existing ECU software before making any changes.
- Professional Assistance: ECU programming can be complex and risky. If you are not comfortable with the process, seek professional assistance from CAR-CODING.EDU.VN.
4.2.2. Step-by-Step Guide to ECU Programming with VCDS
- Connect to the Vehicle:
- Connect your VCDS cable to the OBD-II port of your vehicle.
- Turn on the ignition but do not start the engine.
- Open VCDS:
- Launch VCDS in your Parallels Desktop Windows environment.
- Select Control Module:
- Click “Select Control Module” and choose the ECU module (usually 01 – Engine).
- Access Flashing/Programming Function:
- The exact steps may vary depending on the ECU and the version of VCDS. Look for options like “Flash ECU,” “Programming,” or “Adaptation.”
- Load Software File:
- Load the correct software file for your car’s ECU.
- Follow On-Screen Instructions:
- Follow the on-screen instructions carefully. The process may involve verifying the software version, erasing the old software, and writing the new software.
- Verify Programming:
- After the programming is complete, verify that the new software is installed correctly.
- Check for any error codes and clear them if necessary.
- Test the Vehicle:
- Start the engine and test the vehicle to ensure that the new software is working correctly.
4.3. Risks and Precautions
- Incorrect Coding: Incorrect coding can cause malfunctions or damage to your car’s systems. Always double-check your coding values before applying changes.
- Software Corruption: Interrupting the ECU programming process can corrupt the software and render the ECU unusable. Ensure a stable power supply and connection throughout the process.
- Warranty Issues: Modifying your car’s software may void the warranty. Check with your dealer before making any changes.
4.4. CAR-CODING.EDU.VN’s Expert Support
At CAR-CODING.EDU.VN, we offer expert remote support for activating hidden features and performing ECU programming with VCDS on Mac. Our experienced technicians can guide you through the process, ensuring a safe and successful outcome. We provide:
- Step-by-step guidance: Clear and concise instructions for each step of the process.
- Remote assistance: Real-time support via remote access to your Mac.
- Software verification: Ensuring you have the correct software and firmware files for your car.
- Troubleshooting: Resolving any issues that arise during the process.
5. Common Issues and Troubleshooting Tips
Running VCDS on a Mac can sometimes present challenges. Here are some common issues and troubleshooting tips to help you resolve them.
5.1. USB Connection Problems
One of the most common issues is getting VCDS to recognize and communicate with the diagnostic cable connected via USB.
5.1.1. Troubleshooting Steps
- Check Physical Connection: Ensure the USB cable is securely connected to both your Mac and the vehicle’s OBD-II port.
- Restart Virtual Machine: Restart the Parallels Desktop or VMware Fusion virtual machine.
- Try Different USB Port: Try a different USB port on your Mac. Some ports may provide better compatibility.
- Update USB Drivers:
- In the Windows virtual machine, open Device Manager.
- Locate the USB device (usually under “Ports (COM & LPT)” or “Unknown Devices”).
- Right-click the device and select “Update Driver.”
- Choose “Search automatically for drivers” or “Browse my computer for drivers” if you have the driver files.
- Check Parallels Desktop USB Settings:
- In Parallels Desktop, go to “Virtual Machine” > “Configure” > “Hardware” > “USB & Bluetooth.”
- Ensure the USB device is connected to the Windows virtual machine.
- Disable USB 3.0:
- Some older VCDS cables may not be compatible with USB 3.0 ports. Try disabling USB 3.0 in the virtual machine settings or using a USB 2.0 port.
- Reinstall VCDS:
- Uninstall VCDS from the virtual machine.
- Download the latest version of VCDS from the Ross-Tech website.
- Reinstall VCDS in the virtual machine.
5.2. Software Installation Errors
Sometimes, VCDS may fail to install correctly in the virtual machine.
5.2.1. Troubleshooting Steps
- Run as Administrator:
- Right-click the VCDS installation file and select “Run as administrator.”
- Disable Antivirus Software:
- Temporarily disable your antivirus software before installing VCDS.
- Check System Requirements:
- Ensure your virtual machine meets the minimum system requirements for VCDS.
- Re-Download Installation File:
- The installation file may be corrupted. Download a fresh copy from the Ross-Tech website.
- Install in Compatibility Mode:
- Right-click the VCDS installation file and select “Properties.”
- Go to the “Compatibility” tab.
- Check “Run this program in compatibility mode for” and select an older version of Windows.
- Click “Apply” and then run the installation file.
5.3. Performance Issues
VCDS may run slowly or become unresponsive in the virtual machine.
5.3.1. Troubleshooting Steps
- Allocate More Resources:
- In Parallels Desktop, go to “Virtual Machine” > “Configure” > “Hardware” > “CPU & Memory.”
- Allocate more CPU cores and memory to the virtual machine.
- Disable Unnecessary Background Processes:
- Close any unnecessary applications running in the virtual machine.
- Optimize Virtual Machine Settings:
- In Parallels Desktop, go to “Virtual Machine” > “Configure” > “Options” > “Optimization.”
- Adjust the settings for “Performance” and “Resource Usage” to prioritize performance.
- Update Graphics Drivers:
- Update the graphics drivers in the Windows virtual machine.
- Defragment Hard Drive:
- Defragment the virtual hard drive to improve performance.
- Increase Virtual Machine Storage:
- The virtual machine may run slowly if the hard drive is almost full. Increase the size of the virtual hard drive.
5.4. Communication Errors with Vehicle
VCDS may fail to communicate with the vehicle’s control modules.
5.4.1. Troubleshooting Steps
- Check Ignition:
- Ensure the ignition is turned on but the engine is not running.
- Verify Cable Connection:
- Double-check the cable connection to the OBD-II port.
- Test Cable on Another Vehicle:
- Test the VCDS cable on another vehicle to rule out a faulty cable.
- Check Vehicle Battery:
- Ensure the vehicle’s battery is fully charged and stable.
- Clear Fault Codes:
- Clear any existing fault codes in the vehicle’s control modules.
- Try Different Control Module:
- Try communicating with a different control module in the vehicle.
- Check VCDS Settings:
- In VCDS, go to “Options” and verify that the correct USB port is selected.
5.5. CAR-CODING.EDU.VN’s Remote Support
If you encounter persistent issues running VCDS on your Mac, CAR-CODING.EDU.VN offers expert remote support to diagnose and resolve the problems. Our experienced technicians can remotely access your Mac, identify the root cause of the issue, and provide step-by-step guidance to get VCDS working correctly.
6. The Benefits of Remote Automotive Coding Support from CAR-CODING.EDU.VN
Remote automotive coding support from CAR-CODING.EDU.VN offers numerous benefits for automotive technicians and garage owners.
6.1. Expertise and Experience
Our team of experienced technicians has extensive knowledge of VCDS and other diagnostic tools. We can provide expert guidance and support for a wide range of coding and programming tasks.
6.2. Time Savings
Remote support eliminates the need to spend hours troubleshooting issues on your own. Our technicians can quickly diagnose and resolve problems, saving you valuable time.
6.3. Cost-Effectiveness
Remote support is a cost-effective alternative to hiring an in-house expert. You only pay for the support you need, when you need it.
6.4. Convenience
Remote support is available on-demand, allowing you to get help whenever you need it, without having to schedule an appointment or travel to a service center.
6.5. Wide Range of Support
We offer support for a wide range of coding and programming tasks, including:
- Activating hidden features
- ECU programming (flashing)
- Clearing fault codes
- Troubleshooting communication issues
- Configuring VCDS settings
- Installing and setting up VCDS on Mac
6.6. Personalized Support
We provide personalized support tailored to your specific needs and requirements. Our technicians take the time to understand your issues and provide customized solutions.
6.7. Increased Efficiency
With our remote support, you can perform coding and programming tasks more efficiently, increasing your productivity and profitability.
6.8. Reduced Risk
Coding and programming can be risky if not done correctly. Our expert guidance helps you avoid mistakes and reduces the risk of damaging your car’s systems.
6.9. Latest Information and Updates
We stay up-to-date with the latest information and updates on VCDS and other diagnostic tools, ensuring you have access to the most accurate and current information.
6.10. Improved Customer Satisfaction
By offering advanced coding and programming services, you can improve customer satisfaction and attract new customers to your garage.
7. Real-World Examples of VCDS on Mac Success Stories
Here are a few examples of how CAR-CODING.EDU.VN has helped technicians successfully use VCDS on their Macs.
7.1. Example 1: Activating Hidden Features on a Volkswagen Golf
A technician was struggling to activate the coming home/leaving home lights on a Volkswagen Golf using VCDS on his Mac. He had installed VCDS in a Parallels Desktop virtual machine but was unable to get the software to recognize the USB cable.
CAR-CODING.EDU.VN provided remote support and guided the technician through the following steps:
- Ensured the USB cable was securely connected to both the Mac and the vehicle.
- Checked the Parallels Desktop USB settings to ensure the device was connected to the Windows virtual machine.
- Updated the USB drivers in the virtual machine.
- Verified the VCDS settings to ensure the correct USB port was selected.
After following these steps, VCDS was able to recognize the USB cable, and the technician was able to successfully activate the coming home/leaving home lights.
7.2. Example 2: ECU Programming on an Audi A4
A garage owner needed to perform ECU programming on an Audi A4 to improve engine performance. He had installed VCDS in a VMware Fusion virtual machine but was unsure of the correct programming procedure.
CAR-CODING.EDU.VN provided remote support and guided the garage owner through the following steps:
- Ensured the vehicle’s battery was fully charged and stable.
- Verified the correct software and firmware files for the Audi A4’s ECU.
- Provided step-by-step instructions for the ECU programming process.
- Monitored the programming process to ensure it was completed successfully.
After following these steps, the garage owner was able to successfully program the Audi A4’s ECU and improve engine performance.
7.3. Example 3: Clearing Fault Codes on a Skoda Octavia
A technician was unable to clear persistent fault codes on a Skoda Octavia using VCDS on his Mac. He had tried various troubleshooting steps but was unable to resolve the issue.
CAR-CODING.EDU.VN provided remote support and guided the technician through the following steps:
- Scanned the vehicle for fault codes using VCDS.
- Analyzed the fault codes to identify the root cause of the issue.
- Provided step-by-step instructions for clearing the fault codes.
- Verified that the fault codes were cleared successfully.
After following these steps, the technician was able to successfully clear the persistent fault codes on the Skoda Octavia.
8. FAQ: Running VCDS on Mac
Here are some frequently asked questions about running VCDS on a Mac.
8.1. Is it safe to run VCDS on a Mac?
Yes, it is generally safe to run VCDS on a Mac, provided you take the necessary precautions. Use a reliable virtualization software or compatibility layer, ensure a stable connection, and follow the instructions carefully.
8.2. Can I use any VCDS cable with my Mac?
Most VCDS cables are compatible with Macs, provided you install the correct drivers in the virtual machine or compatibility layer. However, some older cables may not be fully compatible.
8.3. Do I need a Windows license to run VCDS on a Mac?
Yes, you need a Windows license if you are using Boot Camp or virtualization software like Parallels Desktop or VMware Fusion. However, you do not need a Windows license if you are using a compatibility layer like Wine or CrossOver.
8.4. How much does it cost to run VCDS on a Mac?
The cost of running VCDS on a Mac depends on the method you choose. Boot Camp is free (but requires a Windows license), while virtualization software like Parallels Desktop and VMware Fusion require a paid license. Compatibility layers like Wine are free, while CrossOver requires a paid license.
8.5. What kind of Mac do I need to run VCDS?
You need a Mac that meets the minimum system requirements for the virtualization software or compatibility layer you are using. Generally, a Mac with an Intel processor and at least 4 GB of RAM is recommended.
8.6. Can I activate hidden features on any car with VCDS on Mac?
No, you can only activate hidden features on cars that support them. The availability of hidden features depends on the car’s make, model, and year.
8.7. Is ECU programming risky?
Yes, ECU programming can be risky if not done correctly. Incorrect programming can cause malfunctions or damage to your car’s systems. Always follow the instructions carefully and seek professional assistance if you are unsure.
8.8. Can CAR-CODING.EDU.VN help me with VCDS on Mac setup?
Yes, CAR-CODING.EDU.VN offers expert remote support for setting up and troubleshooting VCDS on Mac. Our experienced technicians can guide you through the process and ensure a successful outcome.
8.9. What if VCDS doesn’t recognize my cable?
Ensure the cable is properly connected, drivers are installed, and the correct COM port is selected in VCDS settings. If issues persist, contact CAR-CODING.EDU.VN for remote assistance.
8.10. How do I know if a feature can be activated via coding?
Check online forums, VCDS documentation, or consult with experts at CAR-CODING.EDU.VN to verify feature compatibility for your specific vehicle model and year.
9. Conclusion: Get Expert VCDS on Mac Support Today
Running VCDS on a Mac is possible with the right tools and expertise. Whether you choose to use Boot Camp, virtualization software, or a compatibility layer, CAR-CODING.EDU.VN is here to help. Our expert remote support ensures a seamless and successful experience, allowing you to efficiently diagnose, code, and program vehicles without the hassle of compatibility issues.
Don’t let technical challenges hold you back. Contact CAR-CODING.EDU.VN today for expert VCDS on Mac support and unlock the full potential of your diagnostic capabilities.
Ready to experience the benefits of expert remote automotive coding support?
- Contact us now via WhatsApp: +1 (641) 206-8880
- Visit our website: CAR-CODING.EDU.VN
- Visit our office: 100 Tech Innovation Dr, Suite 500, San Jose, CA 95110, United States
Let CAR-CODING.EDU.VN be your trusted partner for all your automotive coding and programming needs.