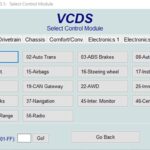Is your VCDS interface not being recognized? CAR-CODING.EDU.VN provides expert remote assistance to diagnose and resolve VCDS interface recognition issues, ensuring seamless car coding and ECU programming. Our reliable support for automotive technicians includes expert coding assistance, ECU remapping, and feature activation to improve your diagnostic capabilities.
Contents
- 1. Understanding the “VCDS Interface Nicht Erkannt” Issue
- 1.1 Common Causes of VCDS Interface Recognition Failure
- 1.2 Initial Troubleshooting Steps
- 2. Detailed Solutions to Resolve VCDS Interface Recognition Issues
- 2.1 Updating or Reinstalling USB Drivers
- 2.1.1 Step-by-Step Guide to Manually Installing VCDS Drivers
- 2.2 Checking and Changing USB Port Settings
- 2.3 Resolving Software Conflicts
- 2.4 Checking and Updating Firmware
- 2.5 Testing the VCDS Interface on Another Vehicle
- 2.6 Ensuring Operating System Compatibility
- 2.7 Addressing Hardware Issues
- 2.8 Using a Different USB Port
- 3. Advanced Troubleshooting Techniques
- 3.1 Examining the VCDS Log Files
- 3.2 Using a Virtual Machine
- 3.3 Checking for Known Issues and Solutions
- 4. Preventive Measures
- 4.1 Keeping Software and Drivers Up to Date
- 4.2 Using High-Quality USB Cables
- 4.3 Avoiding Software Conflicts
- 4.4 Protecting the VCDS Interface from Physical Damage
- 5. How CAR-CODING.EDU.VN Can Help
- 5.1 Benefits of Remote Assistance from CAR-CODING.EDU.VN
- 5.2 Case Studies: Successful VCDS Interface Troubleshooting with CAR-CODING.EDU.VN
- 6. Advanced VCDS Coding Capabilities
- 6.1 Examples of Coding Options by Car Brand
- 6.2 Common Coding Errors and How to Avoid Them
- 6.3 The Importance of Expert Guidance
- 7. Conclusion
- 8. Frequently Asked Questions (FAQ)
- 8.1 Is it safe to perform car coding with remote assistance?
- 8.2 What is the process for remote VCDS support?
- 8.3 How much does remote coding assistance cost?
- 8.4 What types of vehicles and features do you support?
- 8.5 What equipment do I need to use remote VCDS support?
- 8.6 How quickly can I get remote coding support?
- 8.7 What if something goes wrong during the coding process?
- 8.8 Can you help with activating hidden features in my car?
- 8.9 How do I know if my car is compatible with VCDS coding?
- 8.10 What happens if my VCDS interface is not recognized by my computer?
1. Understanding the “VCDS Interface Nicht Erkannt” Issue
The error message “Vcds Interface Nicht Erkannt,” which translates to “VCDS Interface Not Recognized” in English, is a common problem faced by automotive technicians and car enthusiasts using the VCDS (Vag-Com Diagnostic System) for vehicle diagnostics and coding. This issue can stem from various factors, ranging from simple connection problems to more complex software or hardware malfunctions. Understanding the root causes is crucial for effective troubleshooting and ensuring your VCDS interface works reliably.
1.1 Common Causes of VCDS Interface Recognition Failure
Several factors can cause the VCDS interface to not be recognized by your computer:
- Driver Issues: Outdated, corrupted, or incompatible USB drivers are a frequent culprit. The VCDS software relies on specific drivers to communicate with the interface, and problems with these drivers can prevent the computer from recognizing the device.
- USB Port Problems: A faulty USB port on your computer can also lead to recognition issues. The port may not be providing enough power or may have internal connection problems.
- Interface Hardware Failure: Although less common, the VCDS interface itself can fail due to physical damage, electrical issues, or internal component malfunction.
- Software Conflicts: Other software installed on your computer might interfere with the VCDS software or its drivers, causing recognition problems. This is particularly common with security software or other diagnostic tools.
- Operating System Compatibility: VCDS software might not be fully compatible with older or newer operating systems. Compatibility issues can prevent the software from recognizing the interface correctly.
- Firmware Issues: The interface’s firmware can become corrupted or outdated, leading to recognition problems. Firmware updates are sometimes necessary to ensure the interface works correctly with the latest VCDS software.
- Incorrect Installation: Improper installation of the VCDS software or drivers can also cause recognition issues. It’s important to follow the installation instructions carefully to avoid these problems.
- USB Cable Problems: A damaged or low-quality USB cable can disrupt the communication between the interface and the computer, leading to recognition failures.
1.2 Initial Troubleshooting Steps
Before diving into more complex solutions, try these basic troubleshooting steps:
- Check the USB Connection: Ensure the USB cable is securely plugged into both the VCDS interface and your computer. Try a different USB port to rule out a faulty port.
- Restart Your Computer: A simple restart can often resolve temporary software glitches that might be preventing the VCDS interface from being recognized.
- Reinstall VCDS Software: Uninstall the VCDS software completely and then reinstall it. This can fix issues caused by corrupted software files or incorrect installation.
- Test on Another Computer: If possible, test the VCDS interface on another computer to determine if the problem is with the interface itself or with your computer’s configuration.
- Check the USB Cable: Use a different USB cable to ensure that the original cable is not the cause of the problem. Sometimes, a damaged or low-quality cable can disrupt the connection.
2. Detailed Solutions to Resolve VCDS Interface Recognition Issues
If the initial troubleshooting steps don’t resolve the issue, more detailed solutions may be necessary. These solutions involve updating drivers, resolving software conflicts, and addressing potential hardware problems.
2.1 Updating or Reinstalling USB Drivers
Incorrect or outdated USB drivers are a primary cause of the “VCDS Interface Nicht Erkannt” error. Here’s how to update or reinstall them:
- Access Device Manager:
- Press
Windows Key + Xand select “Device Manager” from the menu. - Alternatively, search for “Device Manager” in the Windows search bar.
- Press
- Locate the VCDS Interface:
- Look for a device listed under “Ports (COM & LPT)” or “Unknown Devices.” The VCDS interface might appear with a yellow exclamation mark if the driver is not installed correctly.
- If you find the device, right-click on it.
- Update the Driver:
- Select “Update driver.”
- Choose “Search automatically for drivers.” Windows will attempt to find and install the latest driver.
- If Windows cannot find a driver, you can try to manually install the driver.
- Manually Install the Driver:
- Download the latest VCDS software from the official Ross-Tech website (CAR-CODING.EDU.VN recommends using the official source to ensure you get the correct and safe software).
- During the installation, the drivers for the VCDS interface will be installed.
- Alternatively, you can manually point Device Manager to the driver files located in the VCDS installation directory (usually
C:Ross-TechVCDS).
- Reinstall the Driver:
- If updating the driver doesn’t work, right-click on the device in Device Manager.
- Select “Uninstall device.”
- Restart your computer.
- Windows will attempt to reinstall the driver automatically. If it doesn’t, manually install the driver as described above.
2.1.1 Step-by-Step Guide to Manually Installing VCDS Drivers
Manually installing the VCDS drivers can be necessary if automatic driver installation fails. Here’s a detailed guide:
- Download the Latest VCDS Software:
- Visit the official Ross-Tech website.
- Download the latest version of the VCDS software.
- Install the VCDS Software:
- Run the downloaded installer.
- Follow the on-screen instructions to install the software.
- Locate Driver Files:
- The driver files are typically located in the VCDS installation directory (e.g.,
C:Ross-TechVCDS). - Look for files with extensions like
.inf(Information file) and.sys(System file).
- The driver files are typically located in the VCDS installation directory (e.g.,
- Open Device Manager:
- Press
Windows Key + Xand select “Device Manager.”
- Press
- Find the VCDS Interface:
- Look for the VCDS interface under “Ports (COM & LPT)” or “Other devices.” It may appear as an “Unknown device.”
- Update Driver Software:
- Right-click on the VCDS interface and select “Update driver.”
- Browse My Computer for Drivers:
- Select “Browse my computer for drivers.”
- Navigate to the Driver Folder:
- Click “Browse” and navigate to the VCDS installation directory where the driver files are located.
- Make sure to include subfolders in the search.
- Install the Driver:
- Click “Next.” Windows will install the driver.
- You may receive a warning about the driver not being signed. Choose to install the driver anyway.
- Verify Installation:
- After the installation, check Device Manager to ensure the VCDS interface is properly recognized without any errors.
2.2 Checking and Changing USB Port Settings
Sometimes, the USB port settings can cause recognition issues. Follow these steps to check and adjust the USB port settings:
- Access Device Manager:
- Open Device Manager as described in the previous section.
- Expand USB Controllers:
- Scroll down and expand the “Universal Serial Bus controllers” section.
- Check USB Root Hub Properties:
- Right-click on each “USB Root Hub” and select “Properties.”
- Power Management Tab:
- Go to the “Power Management” tab.
- Ensure that the “Allow the computer to turn off this device to save power” option is unchecked. This setting can sometimes cause the USB port to shut down unexpectedly, leading to recognition problems.
- Apply Changes:
- Click “OK” to save the changes.
- Repeat this process for all “USB Root Hub” entries.
- Restart Your Computer:
- Restart your computer to apply the changes.
- Test the VCDS Interface:
- Connect the VCDS interface and check if it is now recognized.
2.3 Resolving Software Conflicts
Software conflicts can prevent the VCDS interface from being recognized. Here’s how to identify and resolve these conflicts:
- Identify Potential Conflicts:
- Think about recently installed software that might be interfering with the VCDS software. Common culprits include:
- Firewall and antivirus software
- Other diagnostic tools
- Virtual machine software
- Think about recently installed software that might be interfering with the VCDS software. Common culprits include:
- Disable Conflicting Software:
- Temporarily disable potential conflicting software to see if it resolves the issue.
- For antivirus and firewall software, look for an option to disable them temporarily.
- Test the VCDS Interface:
- After disabling the software, connect the VCDS interface and check if it is now recognized.
- Uninstall Conflicting Software:
- If disabling the software resolves the issue, consider uninstalling it completely.
- Go to “Control Panel” -> “Programs” -> “Programs and Features.”
- Select the software and click “Uninstall.”
- Reinstall VCDS Software:
- After uninstalling the conflicting software, reinstall the VCDS software to ensure a clean installation.
2.4 Checking and Updating Firmware
Outdated or corrupted firmware can cause recognition issues. Here’s how to check and update the firmware:
- Start VCDS Software:
- Open the VCDS software on your computer.
- Connect the VCDS Interface:
- Connect the VCDS interface to your computer via USB.
- Go to Options:
- Click on the “Options” button in the VCDS main screen.
- Select USB Options:
- Choose the correct USB port from the “USB Interface” dropdown menu.
- Test:
t* Click “Test.” - Firmware Update:
- The software will automatically check if there is a firmware update available for your interface.
- If an update is available, the software will prompt you to update the firmware.
- Follow the on-screen instructions to update the firmware.
- Do Not Interrupt the Update:
- Ensure that the VCDS interface remains connected to your computer during the firmware update.
- Do not interrupt the update process, as this could damage the interface.
- Verify the Update:
- After the update is complete, restart the VCDS software and test the interface again to ensure it is working correctly.
2.5 Testing the VCDS Interface on Another Vehicle
Sometimes, the issue might be specific to the vehicle you are trying to diagnose. Testing the VCDS interface on another vehicle can help determine if the problem is with the interface or the vehicle.
- Connect to Another Vehicle:
- Connect the VCDS interface to the OBD-II port of another compatible vehicle.
- Start VCDS Software:
- Open the VCDS software on your computer.
- Test the Connection:
- Attempt to connect to the vehicle using the VCDS software.
- Try reading fault codes or accessing other diagnostic functions.
- Analyze the Results:
- If the VCDS interface works correctly on the other vehicle, the issue is likely with the original vehicle.
- Check the original vehicle’s OBD-II port for damage or corrosion.
- Ensure that the vehicle’s battery is fully charged, as low voltage can sometimes cause communication problems.
- Consult Vehicle-Specific Resources:
- If the issue persists with the original vehicle, consult vehicle-specific resources or a professional mechanic for further diagnosis.
2.6 Ensuring Operating System Compatibility
The VCDS software might not be fully compatible with older or newer operating systems. Here’s how to ensure compatibility:
- Check System Requirements:
- Visit the official Ross-Tech website to check the system requirements for the latest version of the VCDS software.
- Ensure that your operating system meets the minimum requirements.
- Run in Compatibility Mode:
- If you are using an older operating system, try running the VCDS software in compatibility mode.
- Right-click on the VCDS software icon and select “Properties.”
- Go to the “Compatibility” tab.
- Check the “Run this program in compatibility mode for” box.
- Select a compatible operating system from the dropdown menu (e.g., Windows 7 or Windows XP).
- Click “Apply” and “OK.”
- Update Your Operating System:
- If you are using an older operating system, consider updating to a newer version that is fully supported by the VCDS software.
- Ensure that your computer meets the hardware requirements for the new operating system.
- Reinstall VCDS Software:
- After updating your operating system, reinstall the VCDS software to ensure it is properly configured for the new environment.
2.7 Addressing Hardware Issues
If none of the software-related solutions work, the issue might be with the VCDS interface hardware itself. Here’s how to address potential hardware issues:
- Inspect the VCDS Interface:
- Check the VCDS interface for any signs of physical damage, such as cracks, broken connectors, or bent pins.
- Check the USB Cable:
- Use a different USB cable to rule out a faulty cable.
- Ensure that the USB cable is of good quality and is not damaged.
- Test on Another Computer:
- Test the VCDS interface on another computer to see if it is recognized.
- If the interface is not recognized on any computer, it is likely a hardware issue.
- Contact Ross-Tech Support:
- If you suspect a hardware issue, contact Ross-Tech support for assistance.
- They may be able to provide troubleshooting steps or offer a repair or replacement if necessary.
- CAR-CODING.EDU.VN can also provide guidance on contacting Ross-Tech and understanding their support options.
2.8 Using a Different USB Port
Sometimes, a specific USB port on your computer may be faulty or not providing enough power. Trying a different USB port can help resolve recognition issues:
- Try Different Ports:
- Disconnect the VCDS interface from the current USB port.
- Try connecting it to a different USB port on your computer.
- If you are using a USB hub, try connecting the interface directly to a USB port on your computer.
- Avoid USB Hubs:
- USB hubs can sometimes cause communication problems, especially if they are not powered.
- Connecting the VCDS interface directly to a USB port on your computer can provide a more stable connection.
- Test Each Port:
- Test the VCDS interface on each available USB port on your computer to see if any of them allow the interface to be recognized.
3. Advanced Troubleshooting Techniques
If the basic and detailed solutions do not resolve the issue, you may need to try some advanced troubleshooting techniques.
3.1 Examining the VCDS Log Files
VCDS generates log files that can provide valuable information about the source of the problem. Here’s how to access and interpret these logs:
- Locate the Log Files:
- VCDS log files are typically located in the
C:Ross-TechVCDSLogsdirectory.
- VCDS log files are typically located in the
- Open the Log Files:
- Open the log files using a text editor like Notepad.
- Analyze the Logs:
- Look for error messages or warnings that might indicate the cause of the recognition issue.
- Pay attention to timestamps and any events that occurred around the time the problem started.
- Identify Patterns:
- Look for patterns in the log files that might indicate a specific problem.
- For example, repeated errors related to USB communication could indicate a driver or hardware issue.
- Consult Ross-Tech Support:
- If you are unsure how to interpret the log files, contact Ross-Tech support for assistance.
- They may be able to provide insights based on the log data.
3.2 Using a Virtual Machine
In some cases, running VCDS within a virtual machine can resolve compatibility issues or software conflicts. Here’s how to set up and use a virtual machine for VCDS:
- Install Virtual Machine Software:
- Download and install virtual machine software such as VMware Workstation or VirtualBox.
- Create a Virtual Machine:
- Create a new virtual machine with a compatible operating system (e.g., Windows 7 or Windows 10).
- Allocate sufficient resources to the virtual machine, such as memory and storage.
- Install VCDS Software:
- Install the VCDS software within the virtual machine.
- Connect the VCDS Interface:
- Connect the VCDS interface to your computer.
- In the virtual machine settings, configure the USB device to be accessible within the virtual machine.
- Test the Connection:
- Start the VCDS software within the virtual machine and test the connection to the VCDS interface.
- Troubleshoot if Necessary:
- If you encounter issues, ensure that the virtual machine has the necessary drivers installed and that the USB device is properly configured.
3.3 Checking for Known Issues and Solutions
Sometimes, the “VCDS Interface Nicht Erkannt” issue might be a known problem with a documented solution. Here’s how to check for known issues and solutions:
- Visit Ross-Tech Forums:
- Check the Ross-Tech forums for discussions about the issue.
- Other users may have encountered the same problem and found a solution.
- Search Online:
- Use search engines to look for information about the “VCDS Interface Nicht Erkannt” issue.
- Include specific details about your setup, such as the version of VCDS software and your operating system.
- Check Ross-Tech Wiki:
- The Ross-Tech wiki contains a wealth of information about VCDS and troubleshooting tips.
- Check the wiki for articles related to interface recognition issues.
- Contact Ross-Tech Support:
- Contact Ross-Tech support to ask if they are aware of any known issues and solutions related to your problem.
4. Preventive Measures
To minimize the risk of encountering the “VCDS Interface Nicht Erkannt” error, consider the following preventive measures:
4.1 Keeping Software and Drivers Up to Date
Regularly updating your VCDS software and drivers can help prevent compatibility issues and ensure optimal performance:
- Check for Updates:
- Periodically check for updates to the VCDS software on the official Ross-Tech website.
- Enable automatic updates if available.
- Update Drivers:
- Keep your USB drivers up to date by checking for updates in Device Manager.
- Consider using driver update software to automate the process.
- Read Release Notes:
- Before installing updates, read the release notes to understand what has changed and if there are any known issues.
4.2 Using High-Quality USB Cables
Using a high-quality USB cable can help ensure a stable connection and prevent communication problems:
- Choose a Reputable Brand:
- Select USB cables from reputable brands known for their quality and reliability.
- Check for Shielding:
- Ensure that the USB cable has proper shielding to prevent interference.
- Avoid Excessive Length:
- Use a USB cable that is not excessively long, as longer cables can sometimes cause signal degradation.
- Inspect Regularly:
- Regularly inspect the USB cable for signs of damage, such as cracks, fraying, or bent connectors.
- Replace the cable if you notice any damage.
4.3 Avoiding Software Conflicts
Minimizing software conflicts can help ensure that the VCDS software operates smoothly:
- Install Only Necessary Software:
- Avoid installing unnecessary software that might interfere with the VCDS software.
- Research Compatibility:
- Before installing new software, research its compatibility with the VCDS software and your operating system.
- Use Virtual Machines:
- Consider using virtual machines to isolate software that might cause conflicts.
- Monitor System Performance:
- Monitor your system performance to identify any software that might be causing problems.
4.4 Protecting the VCDS Interface from Physical Damage
Protecting the VCDS interface from physical damage can help prolong its lifespan and prevent hardware issues:
- Store Properly:
- Store the VCDS interface in a safe place when not in use.
- Use a protective case or bag to prevent damage.
- Handle Carefully:
- Handle the VCDS interface carefully and avoid dropping it or subjecting it to excessive force.
- Avoid Extreme Temperatures:
- Avoid exposing the VCDS interface to extreme temperatures or humidity.
- Protect from Liquids:
- Protect the VCDS interface from liquids, as spills can cause electrical damage.
5. How CAR-CODING.EDU.VN Can Help
At CAR-CODING.EDU.VN, we understand the frustration of dealing with VCDS interface recognition issues. Our expert technicians provide remote assistance to diagnose and resolve these problems quickly and efficiently. Here’s how we can help:
- Remote Diagnostic Support: Our technicians can remotely access your computer and VCDS software to diagnose the cause of the recognition issue.
- Driver and Software Assistance: We can help you update or reinstall the necessary drivers and software to ensure compatibility.
- Conflict Resolution: We can identify and resolve software conflicts that might be preventing the VCDS interface from being recognized.
- Firmware Updates: We can guide you through the process of updating the VCDS interface firmware.
- Hardware Troubleshooting: We can help you troubleshoot potential hardware issues and advise on repair or replacement options.
- Expert Advice: Our technicians have extensive experience with VCDS and can provide expert advice and support to help you resolve any issues you might encounter.
5.1 Benefits of Remote Assistance from CAR-CODING.EDU.VN
Choosing CAR-CODING.EDU.VN for remote assistance offers several benefits:
- Expert Technicians: Our team consists of experienced automotive technicians with specialized knowledge of VCDS and vehicle diagnostics.
- Fast and Efficient Service: We provide quick and efficient remote assistance to minimize downtime and get you back to work as soon as possible.
- Cost-Effective Solution: Remote assistance is a cost-effective alternative to hiring an on-site technician or sending your VCDS interface in for repair.
- Convenient Support: You can access our remote assistance services from anywhere with an internet connection.
- Personalized Service: We provide personalized service tailored to your specific needs and situation.
5.2 Case Studies: Successful VCDS Interface Troubleshooting with CAR-CODING.EDU.VN
Here are a few examples of how CAR-CODING.EDU.VN has helped clients resolve VCDS interface recognition issues:
- Case Study 1: A technician in California was unable to get his new VCDS interface recognized by his Windows 10 laptop. Our remote support team diagnosed a driver conflict with his antivirus software. After temporarily disabling the antivirus software and reinstalling the VCDS drivers, the interface was successfully recognized, and the technician was able to continue his work.
- Case Study 2: A garage owner in Texas was experiencing intermittent recognition issues with his VCDS interface. Our remote support team discovered that the USB port on his computer was not providing enough power. After switching to a powered USB hub, the interface was recognized consistently.
- Case Study 3: A car enthusiast in Florida was having trouble updating the firmware on his VCDS interface. Our remote support team guided him through the firmware update process, ensuring that the interface remained connected during the update. The firmware was successfully updated, and the interface was working correctly.
6. Advanced VCDS Coding Capabilities
Once you’ve resolved the VCDS interface recognition issue, you can leverage its advanced coding capabilities to perform various functions, such as:
- ECU Programming: Reprogramming engine control units (ECUs) to optimize performance and fuel efficiency.
- Variant Coding: Changing vehicle settings to enable or disable certain features.
- Activating Hidden Features: Unlocking hidden features in your vehicle, such as cornering lights, auto-folding mirrors, and more.
- Clearing Fault Codes: Diagnosing and clearing fault codes to resolve issues with your vehicle.
- Adaptations: Adjusting settings to fine-tune vehicle performance and behavior.
6.1 Examples of Coding Options by Car Brand
Here are a few examples of the coding options available for different car brands:
| Car Brand | Coding Options |
|---|---|
| Audi | Enable cornering lights, adjust headlight settings, enable lap timer, customize interior lighting. |
| BMW | Activate folding mirrors, enable daytime running lights, customize iDrive settings, program key fobs. |
| Volkswagen | Enable coming/leaving home lights, adjust rain sensor sensitivity, enable tear wiping, customize central locking. |
| Skoda | Enable hill start assist, adjust parking sensor volume, enable emergency brake flashing, customize display settings. |
6.2 Common Coding Errors and How to Avoid Them
Coding errors can occur if you enter incorrect values or make changes that are not compatible with your vehicle. Here are a few common coding errors and how to avoid them:
- Incorrect Coding Values: Always double-check the coding values before making changes. Refer to reliable coding guides or seek expert advice if you are unsure.
- Incompatible Changes: Avoid making changes that are not compatible with your vehicle’s model or year. Check compatibility information before proceeding.
- Interrupted Coding Process: Ensure that the coding process is not interrupted, as this can cause errors. Maintain a stable power supply and avoid disconnecting the VCDS interface during coding.
- Backup Original Settings: Before making any changes, always back up your original coding settings so that you can revert to them if necessary.
6.3 The Importance of Expert Guidance
Due to the complexity and potential risks involved in vehicle coding, it is important to seek expert guidance from experienced technicians. CAR-CODING.EDU.VN provides expert remote assistance to ensure that your coding is performed safely and correctly.
7. Conclusion
The “VCDS Interface Nicht Erkannt” error can be a frustrating issue for automotive technicians and car enthusiasts. However, by following the troubleshooting steps outlined in this article, you can often resolve the problem and get your VCDS interface working correctly. If you need further assistance, CAR-CODING.EDU.VN is here to help. Our expert technicians provide remote diagnostic support, driver and software assistance, conflict resolution, firmware updates, and hardware troubleshooting to ensure that your VCDS interface is working optimally.
Don’t let VCDS interface recognition issues slow you down. Contact CAR-CODING.EDU.VN today for fast, efficient, and reliable remote assistance. Visit our website at CAR-CODING.EDU.VN or call us at +1 (641) 206-8880 to learn more. Our office is located at 100 Tech Innovation Dr, Suite 500, San Jose, CA 95110, United States. Let us help you unlock the full potential of your VCDS interface and take your vehicle diagnostics and coding to the next level.
Are you struggling with VCDS interface recognition issues or complex car coding tasks? Contact CAR-CODING.EDU.VN now for immediate remote support and expert guidance! Our team is ready to assist you with any coding or programming challenges you may face.
8. Frequently Asked Questions (FAQ)
Here are some frequently asked questions about VCDS interface recognition and remote coding support:
8.1 Is it safe to perform car coding with remote assistance?
Yes, when performed by experienced professionals like CAR-CODING.EDU.VN, remote car coding is safe. We use secure connections and follow industry best practices to ensure the integrity of your vehicle’s systems.
8.2 What is the process for remote VCDS support?
The process involves connecting your VCDS interface to your car and your computer, then allowing our technicians to remotely access your system. We diagnose the issue, perform the necessary coding or programming, and verify the results.
8.3 How much does remote coding assistance cost?
The cost of remote coding assistance varies depending on the complexity of the task and the time required. Contact CAR-CODING.EDU.VN for a personalized quote based on your specific needs.
8.4 What types of vehicles and features do you support?
We support a wide range of vehicles, including Audi, BMW, Volkswagen, and Skoda. Our coding capabilities include ECU programming, variant coding, activating hidden features, and clearing fault codes.
8.5 What equipment do I need to use remote VCDS support?
You will need a VCDS interface, a laptop with a stable internet connection, and the VCDS software installed on your computer.
8.6 How quickly can I get remote coding support?
We offer both immediate and scheduled remote support. Contact us to arrange a session that meets your needs.
8.7 What if something goes wrong during the coding process?
Our expert technicians monitor the coding process closely and take precautions to prevent errors. If any issues arise, we have the knowledge and tools to resolve them quickly.
8.8 Can you help with activating hidden features in my car?
Yes, we specialize in activating hidden features in various car models. Contact us to discuss the specific features you’d like to enable.
8.9 How do I know if my car is compatible with VCDS coding?
Most Audi, Volkswagen, Skoda, and SEAT vehicles manufactured since the mid-1990s are compatible with VCDS coding. Contact us to confirm compatibility for your specific model and year.
8.10 What happens if my VCDS interface is not recognized by my computer?
CAR-CODING.EDU.VN offers expert remote support to diagnose and resolve VCDS interface recognition issues. Our technicians can help you update drivers, resolve software conflicts, and troubleshoot hardware problems to ensure your interface is working correctly.