Are you struggling with a “VCDS 16.8.0 USB interface not found” error on your Windows 7 system while trying to perform crucial car coding tasks? CAR-CODING.EDU.VN understands the frustration and potential setbacks this can cause for automotive technicians and garage owners. Our remote automotive coding support provides a secure and effective solution, guiding you through troubleshooting steps and offering expert assistance to resolve the issue quickly. Let CAR-CODING.EDU.VN help you get back to coding with minimal downtime.
Contents
- 1. What Causes the “VCDS 16.8.0 USB Interface Not Found” Error in Windows 7?
- 2. How Do I Troubleshoot “VCDS 16.8.0 USB Interface Not Found” on Windows 7?
- 3. What Are the Common VCDS Coding Procedures That Might Trigger This Error?
- 4. How Can CAR-CODING.EDU.VN Help Resolve VCDS Connection Issues Remotely?
- 5. What Are the Benefits of Remote VCDS Support from CAR-CODING.EDU.VN?
- 6. What Types of Vehicles and Coding Tasks Does CAR-CODING.EDU.VN Support Remotely?
- 6.1. Example of Coding Capabilities by Vehicle Brand:
- 7. What Equipment Do I Need to Receive Remote VCDS Support?
- 8. How Does the Remote VCDS Support Process Work?
- 8.1. Step-by-Step Guide to Remote Connection:
- 9. How Much Does Remote VCDS Support from CAR-CODING.EDU.VN Cost?
- 10. Frequently Asked Questions (FAQ) About VCDS Remote Support
1. What Causes the “VCDS 16.8.0 USB Interface Not Found” Error in Windows 7?
The “VCDS 16.8.0 USB interface not found” error in Windows 7 typically arises due to issues with USB driver installation, device recognition, or software conflicts. Several factors can contribute to this problem, including outdated or corrupted USB drivers, incorrect installation procedures, firewall or antivirus interference, and compatibility issues with the operating system. Addressing these potential causes systematically is crucial for resolving the error and restoring proper functionality.
To ensure a robust understanding, let’s delve into a more detailed examination of the common reasons behind this error:
-
Outdated or Corrupted USB Drivers: One of the most frequent culprits is the presence of outdated or corrupted USB drivers. These drivers serve as the communication bridge between the VCDS interface and the Windows 7 operating system. If they are not up-to-date or have become damaged, the system may fail to recognize the connected device.
-
Incorrect Installation Procedure: The installation process itself is critical. If the VCDS software and USB drivers are not installed correctly, it can lead to recognition issues. This might involve skipping essential steps, installing drivers in the wrong order, or encountering errors during the installation process.
-
Firewall or Antivirus Interference: Security software such as firewalls and antivirus programs can sometimes mistakenly flag the VCDS software or its drivers as potential threats. This can result in the software being blocked or quarantined, preventing proper communication with the USB interface.
-
Compatibility Issues: Although VCDS 16.8.0 is generally compatible with Windows 7, specific system configurations or updates might introduce unforeseen conflicts. These conflicts can disrupt the normal operation of the software and lead to recognition errors.
-
USB Port Issues: The USB port itself could be the source of the problem. A faulty or damaged USB port might not provide sufficient power or data transfer capabilities, preventing the VCDS interface from being recognized.
-
Device Conflicts: In some cases, conflicts with other USB devices connected to the system can interfere with the VCDS interface. These conflicts can arise when multiple devices attempt to use the same system resources or when their drivers are incompatible.
-
Virtual Machine Issues: Running VCDS within a virtualized operating system like Parallels or Virtual PC can introduce complexities. Virtual environments sometimes struggle to properly emulate the USB connection, leading to recognition problems.
-
Hardware Malfunctions: Although less common, a hardware malfunction within the VCDS interface itself could be the cause. This might involve a damaged USB connector, internal circuit issues, or other hardware-related problems.
Understanding these potential causes is the first step towards effectively troubleshooting the “VCDS 16.8.0 USB interface not found” error. By systematically investigating each possibility, you can identify the root cause and implement the appropriate solution. If you encounter difficulties during this process, remember that CAR-CODING.EDU.VN offers expert remote assistance to guide you through the troubleshooting steps and resolve the issue efficiently.
2. How Do I Troubleshoot “VCDS 16.8.0 USB Interface Not Found” on Windows 7?
Troubleshooting this error involves a systematic approach to identify and resolve the underlying cause. Here’s a step-by-step guide:
-
Verify VCDS Software Installation: Ensure that VCDS 16.8.0 is correctly installed on your Windows 7 PC. Download the latest version from the Ross-Tech website: http://www.ross-tech.com/vcds/download/current.php. Run the installer as an administrator, agreeing to the terms, and use the default installation location.
-
Check USB Driver Installation: Confirm that the USB drivers for your VCDS interface are properly installed.
- For HEX-USB, KEY-USB, KII-USB, Micro-CAN, and HEX+CAN (legacy interfaces): During installation, ensure the “Install USB Drivers for Legacy Interfaces” box is checked. Follow the prompts to complete the driver installation.
- For HEX-NET or HEX-V2 (current interfaces): No USB driver installation is needed.
- If the drivers are not installing, use the instructions provided by Ross-Tech:
-
Restart and Reconnect the Interface: Unplug the VCDS interface from the USB port, wait for about 5 seconds, and then plug it back in. Windows should attempt to recognize the device and install the necessary drivers.
-
Check Device Manager: Open Device Manager to check for any driver-related issues.
- Press
Windows Key + R, typedevmgmt.msc, and press Enter. - Look for the VCDS interface under “Universal Serial Bus controllers” or “Other devices.”
- If there is a yellow exclamation mark, it indicates a driver problem. Right-click on the device, select “Update Driver Software,” and choose “Search automatically for updated driver software.”
- Press
-
Disable USB Selective Suspend Setting: Windows power management settings can sometimes interfere with USB device recognition.
- Go to Control Panel > Hardware and Sound > Power Options.
- Click “Change plan settings” next to your current power plan.
- Click “Change advanced power settings.”
- Expand “USB settings” and then “USB selective suspend setting.”
- Set both “On battery” and “Plugged in” to “Disabled.”
- Click Apply and OK.
-
Check USB Root Hub Power Management: Ensure that Windows is not turning off the USB ports to save power.
- Open Device Manager.
- Expand “Universal Serial Bus Controllers.”
- Right-click on each “USB Root Hub” entry, select “Properties,” and go to the “Power Management” tab.
- Uncheck “Allow the computer to turn off this device to save power.”
- Click OK. Repeat this for all USB Root Hub entries.
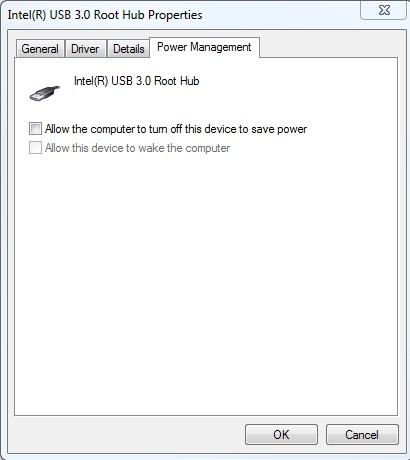 USB Root Hub Power Management
USB Root Hub Power Management
-
Firewall and Antivirus Interference: Ensure that your firewall or antivirus software is not blocking VCDS. Add VCDS as an exception in your antivirus program and firewall settings. This ensures that the software can communicate freely with the USB interface.
-
Run as Administrator: Run VCDS as an administrator. Right-click on the VCDS shortcut and select “Run as administrator.” This provides the software with the necessary permissions to access the USB interface.
-
Compatibility Mode: Try running VCDS in compatibility mode for Windows XP or an earlier version.
- Right-click on the VCDS shortcut, select “Properties,” and go to the “Compatibility” tab.
- Check “Run this program in compatibility mode for” and select “Windows XP (Service Pack 3).”
- Check “Run this program as an administrator.”
- Click Apply and OK.
-
Reinstall VCDS: Uninstall VCDS completely and then reinstall it. This ensures that any corrupted files are replaced with fresh copies. After uninstalling, consider using a registry cleaner to remove any residual registry entries.
-
Check for Conflicting Software: Some software can interfere with VCDS, such as Dell Mobile Connect. Use MSConfig to check startup programs and disable any potentially conflicting software: https://support.microsoft.com/en-us/windows/change-which-apps-run-automatically-at-startup-in-windows-9115d841-735e-488d-e749-9ba301d441e6
-
Virtual Machine Issues: Virtualized operating systems like Parallels or Virtual PC are not officially supported by Ross-Tech. If you are using a virtual machine, try using a native Windows PC instead.
-
Hardware Conflicts: Ensure that no other devices are connected to the diagnostic port while using VCDS, such as GPS trackers or add-on gauges. VCDS requires exclusive access to the diagnostic port.
-
Cortana Interference: Some users have reported that disabling Cortana on Windows 10 can resolve interface recognition issues. Disable the Cortana service, manually restart the HID service, and restart the machine.
By systematically working through these troubleshooting steps, you can identify and resolve the “VCDS 16.8.0 USB interface not found” error on your Windows 7 system. If you encounter any difficulties or require further assistance, don’t hesitate to contact CAR-CODING.EDU.VN for expert remote support.
3. What Are the Common VCDS Coding Procedures That Might Trigger This Error?
Several coding procedures can potentially trigger the “VCDS 16.8.0 USB interface not found” error, especially if the connection is interrupted or unstable. These include:
- ECU Flashing: Updating the Engine Control Unit (ECU) firmware is a critical but delicate operation. An interrupted connection during flashing can lead to serious issues, including a bricked ECU.
- Variant Coding: Modifying the vehicle’s configuration to enable or disable features requires a stable connection. Interruptions can result in incorrect coding and system malfunctions.
- Adaptations: Adjusting settings like throttle response, idle speed, or transmission behavior needs a consistent connection to avoid data corruption.
- Key Programming: Adding or removing keys involves secure data transfer. Any disruption can cause the key programming to fail, leaving the vehicle unusable.
- Activating Hidden Features: Enabling features such as cornering lights, coming/leaving home lights, or other comfort functions demands a reliable connection to ensure the coding is applied correctly.
To mitigate the risk of encountering this error during these procedures, it is essential to ensure a stable USB connection, disable any power-saving settings that might interrupt the connection, and avoid running other software that might conflict with VCDS. If you’re unsure about any of these procedures, CAR-CODING.EDU.VN offers expert remote support to guide you through the process and ensure a successful outcome.
4. How Can CAR-CODING.EDU.VN Help Resolve VCDS Connection Issues Remotely?
CAR-CODING.EDU.VN provides comprehensive remote support to resolve VCDS connection issues, ensuring minimal disruption to your work. Our expert technicians can:
- Diagnose the Root Cause: We remotely access your system to identify the specific reason for the “VCDS 16.8.0 USB interface not found” error.
- Update or Reinstall Drivers: We ensure that the correct USB drivers are installed and functioning correctly.
- Configure Software Settings: We adjust VCDS settings to optimize performance and compatibility with your system.
- Troubleshoot Conflicts: We identify and resolve any software conflicts that might be interfering with VCDS.
- Provide Expert Guidance: We walk you through each step of the troubleshooting process, explaining the solutions in clear, easy-to-understand terms.
- Offer Real-Time Support: We provide immediate assistance, minimizing downtime and ensuring you can get back to coding quickly.
With CAR-CODING.EDU.VN, you benefit from our extensive experience and expertise in car coding, ECU programming, and diagnostics. We are committed to providing secure, reliable, and efficient remote support to help you overcome any technical challenges you might encounter.
5. What Are the Benefits of Remote VCDS Support from CAR-CODING.EDU.VN?
Choosing CAR-CODING.EDU.VN for remote VCDS support offers numerous advantages:
- Expert Assistance: Our technicians have in-depth knowledge of VCDS and vehicle diagnostics, ensuring accurate and effective solutions.
- Time Savings: Remote support eliminates the need to travel or wait for on-site assistance, saving you valuable time.
- Cost-Effectiveness: Remote support is typically more affordable than traditional on-site services, reducing your overall costs.
- Convenience: You can receive support from the comfort of your own garage or workshop, without disrupting your workflow.
- Secure Connection: We use secure remote access protocols to protect your data and ensure the privacy of your system.
- Comprehensive Support: We offer a wide range of support services, from basic troubleshooting to advanced ECU programming and coding.
- Personalized Service: We tailor our support to your specific needs and requirements, ensuring a customized solution.
By leveraging the expertise and resources of CAR-CODING.EDU.VN, you can overcome VCDS connection issues quickly and efficiently, minimizing downtime and maximizing your productivity.
6. What Types of Vehicles and Coding Tasks Does CAR-CODING.EDU.VN Support Remotely?
CAR-CODING.EDU.VN supports a wide range of vehicle makes and models, including:
- Volkswagen (VW)
- Audi
- Skoda
- SEAT
- BMW
- Mercedes-Benz
- And more.
We also support a variety of coding tasks, including:
- ECU Programming and Flashing
- Variant Coding
- Adaptations
- Key Programming
- Activating Hidden Features
- Fault Code Clearing
- And more.
Our technicians are experienced in working with a diverse range of vehicle systems and coding procedures, ensuring that we can provide effective support for your specific needs.
6.1. Example of Coding Capabilities by Vehicle Brand:
| Vehicle Brand | Supported Coding Features |
|---|---|
| VW | Activating cornering lights, enabling coming/leaving home lights, adjusting throttle response, disabling seat belt warning, enabling lap timer, customizing ambient lighting, enabling video in motion, coding new ECUs, performing adaptations, clearing fault codes |
| Audi | Enabling needle sweep, activating dynamic steering, adjusting headlight range, enabling high beam assist, customizing drive select modes, enabling traffic sign recognition, coding immobilizer, performing component protection removal, clearing crash data |
| BMW | Activating folding mirrors on lock, enabling digital speedometer, customizing iDrive settings, enabling video playback from USB, coding adaptive headlights, performing ECU updates, programming keys, coding injectors, clearing adaptation values |
7. What Equipment Do I Need to Receive Remote VCDS Support?
To receive remote VCDS support from CAR-CODING.EDU.VN, you will need the following equipment:
- A Windows PC: A laptop or desktop computer running Windows 7, 8, 10, or 11.
- A Stable Internet Connection: A reliable internet connection with sufficient bandwidth for remote access.
- VCDS Interface: A genuine VCDS interface from Ross-Tech.
- Remote Access Software: We use TeamViewer or AnyDesk for secure remote access. You will need to download and install one of these programs on your PC.
- A Vehicle with an OBD-II Port: The vehicle you want to diagnose and code must have a functioning OBD-II port.
Once you have these items, you can contact CAR-CODING.EDU.VN to schedule a remote support session. Our technician will guide you through the process of connecting to your vehicle and resolving your VCDS issues.
8. How Does the Remote VCDS Support Process Work?
The remote VCDS support process with CAR-CODING.EDU.VN is simple and straightforward:
- Contact Us: Reach out to us via WhatsApp at +1 (641) 206-8880 or visit our website at CAR-CODING.EDU.VN to request remote support.
- Schedule a Session: We will schedule a remote support session at a time that is convenient for you.
- Prepare Your Equipment: Ensure that you have all the necessary equipment, including a Windows PC, a stable internet connection, a VCDS interface, and remote access software (TeamViewer or AnyDesk).
- Connect to Your Vehicle: Connect your VCDS interface to your vehicle’s OBD-II port and turn on the ignition.
- Grant Remote Access: Provide our technician with the necessary credentials to access your PC remotely via TeamViewer or AnyDesk.
- Receive Support: Our technician will diagnose the issue, provide guidance, and perform the necessary coding or programming tasks remotely.
- Verify the Solution: Once the issue is resolved, we will verify that everything is working correctly before ending the session.
Throughout the process, our technician will communicate with you clearly and explain each step in detail. We are committed to providing a seamless and hassle-free remote support experience.
8.1. Step-by-Step Guide to Remote Connection:
| Step | Action | Description |
|---|---|---|
| 1 | Contact CAR-CODING.EDU.VN | Initiate contact via WhatsApp or the website to request remote support. |
| 2 | Schedule a Session | Coordinate a convenient time for the remote support session with our team. |
| 3 | Prepare Equipment | Ensure your Windows PC, VCDS interface, OBD-II connection to the vehicle, and a stable internet connection are ready. |
| 4 | Download and Install Remote Access Software (TeamViewer or AnyDesk) | Download and install the specified remote access software. Ensure the software is running and ready to provide access credentials. |
| 5 | Grant Remote Access | Provide the technician with the ID and password from your remote access software to allow them to connect to your computer securely. |
| 6 | Receive Support | The technician will diagnose the issue, provide guidance, and perform the necessary coding or programming tasks remotely, explaining each step clearly. Maintain open communication throughout the process. |
| 7 | Verify the Solution | Confirm that the issue is resolved and that the vehicle is functioning correctly. Once verified, the remote session will be concluded. |
9. How Much Does Remote VCDS Support from CAR-CODING.EDU.VN Cost?
The cost of remote VCDS support from CAR-CODING.EDU.VN varies depending on the complexity of the issue and the time required to resolve it. We offer competitive rates and transparent pricing, ensuring that you know exactly what to expect before committing to our services.
We provide upfront quotes for common coding tasks and offer hourly rates for more complex issues. Contact us for a personalized quote based on your specific needs. We strive to provide cost-effective solutions without compromising on the quality of our service.
10. Frequently Asked Questions (FAQ) About VCDS Remote Support
Q1: Is it safe to allow remote access to my computer for VCDS coding?
A: Yes, when you choose a reputable provider like CAR-CODING.EDU.VN, remote access is safe. We use secure remote access software (TeamViewer or AnyDesk) and follow strict security protocols to protect your data. You maintain control of the session and can terminate it at any time.
Q2: What if the remote session is interrupted during coding?
A: In the rare event of an interruption, our technicians are trained to handle the situation. We will assess the state of the coding process and take the necessary steps to recover or restart the process safely. We also recommend having a stable internet connection to minimize the risk of interruptions.
Q3: What types of VCDS interfaces are supported for remote coding?
A: We support all genuine VCDS interfaces from Ross-Tech, including HEX-NET, HEX-V2, HEX-USB, KEY-USB, KII-USB, Micro-CAN, and HEX+CAN.
Q4: Can you activate hidden features on my car remotely?
A: Yes, we can activate many hidden features on various vehicle makes and models. Contact us with the specific features you are interested in, and we will let you know if they are supported.
Q5: Do I need any special technical skills to receive remote VCDS support?
A: No, you don’t need any special technical skills. Our technicians will guide you through each step of the process. Basic computer skills, such as downloading and installing software, are helpful.
Q6: What if you can’t fix my VCDS issue remotely?
A: In the unlikely event that we cannot resolve your issue remotely, we will provide a full refund. We are committed to providing a satisfactory resolution to all our customers.
Q7: What information do I need to provide when requesting remote support?
A: When requesting remote support, please provide the following information:
- Your vehicle’s make, model, and year.
- The specific VCDS issue you are experiencing.
- The type of VCDS interface you are using.
- Your preferred remote access software (TeamViewer or AnyDesk).
- Your availability for a remote support session.
Q8: Are there any risks involved in coding my car’s ECU?
A: Coding the ECU can be risky if not done correctly. Incorrect coding can lead to system malfunctions or even damage to the ECU. That’s why it’s important to seek assistance from experienced professionals like CAR-CODING.EDU.VN. We take all necessary precautions to ensure a safe and successful coding process.
Q9: What if I have a modified or tuned ECU?
A: If your ECU has been modified or tuned, it may affect our ability to provide remote support. Please inform us of any modifications or tuning beforehand so that we can assess the situation and determine if we can assist you.
Q10: How can I ensure the security of my vehicle and data during remote coding?
A: We prioritize the security of your vehicle and data. We use secure remote access software and follow industry best practices to protect your information. Our technicians are trained to handle sensitive data with care and respect.
Experiencing the “VCDS 16.8.0 USB interface not found” error on Windows 7 can halt your car coding progress. Don’t let it! Contact CAR-CODING.EDU.VN today via WhatsApp at +1 (641) 206-8880 or visit our website at CAR-CODING.EDU.VN. Our team of expert technicians is ready to provide immediate, secure, and effective remote support to get you back to coding with confidence. Located at 100 Tech Innovation Dr, Suite 500, San Jose, CA 95110, United States, we are here to assist you with all your car coding needs. Reach out now for expert assistance!