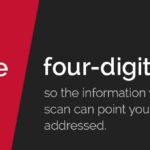Is your VCDS USB interface not found on Windows 10, preventing you from performing essential car diagnostics and coding tasks? CAR-CODING.EDU.VN understands the frustration this issue causes and offers expert remote assistance to get you back on track. Our team provides secure and efficient remote support for all your coding needs, ensuring a seamless experience. Need assistance with ECU programming, activating hidden features, or resolving complex coding issues? Contact CAR-CODING.EDU.VN today!
Contents
- 1. What Causes “VCDS USB Interface Not Found” Error in Windows 10?
- 2. How to Troubleshoot VCDS USB Interface Not Found Error?
- 2.1 Initial Checks
- 2.2 Reinstall VCDS Software and Drivers
- 2.3 Manual Driver Installation
- 2.4 Run DPInst.exe
- 2.5 Compatibility Mode
- 2.6 Disable Driver Signature Enforcement
- 2.7 Check for Conflicting Software
- 2.8 Windows Updates
- 2.9 Roll Back Windows Updates
- 2.10 Contact Support
- 3. Why Choose Remote Assistance from CAR-CODING.EDU.VN?
- 3.1 Expert Technicians
- 3.2 Real-Time Support
- 3.3 Safe and Secure Connection
- 3.4 Comprehensive Troubleshooting
- 3.5 Cost-Effective Solution
- 3.6 Broad Compatibility
- 3.7 Time Savings
- 3.8 Step-by-Step Guidance
- 3.9 Dedicated Support
- 3.10 Convenience
- 4. Common VCDS Coding Tasks and Remote Support
- 4.1 Activating Hidden Features
- 4.2 Adaptation and Calibration
- 4.3 ECU Coding and Programming
- 4.4 Diagnostic Trouble Code (DTC) Clearing
- 4.5 Module Configuration
- 4.6 Data Logging and Analysis
- 5. Step-by-Step Guide to Remote VCDS Coding Assistance
- 5.1 Initial Contact
- 5.2 System Preparation
- 5.3 Remote Session Setup
- 5.4 Troubleshooting and Coding
- 5.5 Post-Session Steps
- 5.6 Example: Resolving “VCDS USB Interface Not Found”
- 6. Technical Specifications for VCDS and Windows 10 Compatibility
- 6.1 VCDS Software Requirements
- 6.2 Windows 10 Compatibility
- 6.3 VCDS Interface Technical Details
- 6.4 Example Technical Specifications Table
- 6.5 Troubleshooting Tips
- 6.6 Remote Support Assistance
- 7. Real-World Case Studies: Remote VCDS Coding Success Stories
- 7.1 Case Study 1: Resolving “VCDS USB Interface Not Found” on a Volkswagen Golf
- 7.2 Case Study 2: Activating Hidden Features on an Audi A4
- 7.3 Case Study 3: ECU Coding for Retrofitting Xenon Headlights on a Skoda Octavia
- 7.4 Case Study 4: Clearing Airbag Lights on a SEAT Ibiza
- 7.5 Case Study 5: Steering Angle Sensor Calibration on an Audi Q5
- 8. Safety Measures During Remote VCDS Coding
- 8.1 Secure Remote Connection
- 8.2 Data Backup
1. What Causes “VCDS USB Interface Not Found” Error in Windows 10?
The “VCDS USB Interface Not Found” error in Windows 10 typically arises from driver incompatibility, corruption, or installation issues. This prevents the VCDS software from properly communicating with the interface, hindering diagnostic and coding functions. Understanding the root causes is crucial for effective troubleshooting.
Several factors contribute to this issue:
- Driver Incompatibility: Windows 10 updates can introduce incompatibilities with older VCDS USB drivers.
- Corrupted Drivers: Driver files can become corrupted due to software conflicts, incomplete installations, or system errors.
- Incorrect Installation: Improper installation procedures can lead to driver recognition failures.
- USB Port Issues: Faulty USB ports or connectivity problems can disrupt communication.
- Software Conflicts: Other software on your system might interfere with VCDS drivers.
- Administrative Privileges: Lack of sufficient permissions can prevent driver installation or proper function.
Addressing these potential causes systematically is essential for resolving the “VCDS USB Interface Not Found” error and restoring full functionality to your VCDS tool.
2. How to Troubleshoot VCDS USB Interface Not Found Error?
Troubleshooting the “VCDS USB Interface Not Found” error involves a series of systematic steps to identify and resolve the underlying cause. Here’s a comprehensive guide to help you diagnose and fix the problem.
2.1 Initial Checks
Before diving into complex solutions, perform these initial checks:
- USB Cable: Ensure the USB cable connecting the VCDS interface to your computer is securely plugged in and undamaged. Try a different USB cable to rule out cable issues.
- USB Port: Test different USB ports on your computer. Some ports might not provide sufficient power or have compatibility issues.
- Interface Light: Check if the VCDS interface light illuminates when connected to the car and the computer. If there’s no light, the interface itself might be faulty.
- VCDS Software Version: Verify that you are using a VCDS software version compatible with your interface and the vehicle you are trying to diagnose.
2.2 Reinstall VCDS Software and Drivers
A clean reinstall of the VCDS software and drivers is often the most effective solution. Follow these steps carefully:
-
Uninstall VCDS:
- Go to Control Panel > Programs and Features.
- Find VCDS in the list and uninstall it.
- Ensure you remove all related components.
-
Delete Ross-Tech Folders:
- Navigate to C:Ross-Tech and delete the entire folder.
- Check C:Program Files and C:Program Files (x86) for any remaining Ross-Tech folders and delete them.
-
Download the Latest Version:
- Go to the official Ross-Tech website and download the latest version of VCDS.
-
Install VCDS:
- Run the installer as an administrator. Right-click the installer file and select Run as administrator.
- Follow the on-screen instructions to complete the installation.
-
Install Drivers:
- After installation, connect the VCDS interface to your computer.
- Windows should automatically detect the device and attempt to install the drivers. If it fails, proceed to the manual driver installation steps below.
2.3 Manual Driver Installation
If automatic driver installation fails, manual installation is necessary.
-
Open Device Manager:
- Right-click the Start button and select Device Manager.
-
Locate the VCDS Interface:
- Look for Ross-Tech Direct USB Interface under Other Devices or Universal Serial Bus controllers. If it’s under “Other Devices,” it likely has a yellow exclamation mark indicating a driver issue.
 Ross-Tech Direct USB Interface in Device Manageralt: Ross-Tech Direct USB Interface with driver issue highlighted in Device Manager
Ross-Tech Direct USB Interface in Device Manageralt: Ross-Tech Direct USB Interface with driver issue highlighted in Device Manager -
Update Driver Software:
- Right-click the Ross-Tech Direct USB Interface and select Update driver.
- Choose Browse my computer for drivers.
- Navigate to the C:Ross-TechVCDS folder (or the folder where you installed VCDS).
- Make sure the Include subfolders option is checked.
- Click Next. Windows will attempt to install the driver.
-
Driver Installation Confirmation:
- If the driver installs successfully, you should see a confirmation message.
- The Ross-Tech Direct USB Interface should now appear under Universal Serial Bus controllers without any errors.
2.4 Run DPInst.exe
The DPInst.exe utility, included with the VCDS software, can help install the drivers.
-
Locate DPInst.exe:
- Navigate to the C:Ross-TechVCDS folder.
- Find the DPInst.exe file.
-
Run DPInst.exe:
- Right-click DPInst.exe and select Run as administrator.
- Follow the on-screen prompts to install the drivers.
- Restart your computer after the installation is complete.
2.5 Compatibility Mode
Running VCDS in compatibility mode can sometimes resolve driver issues.
-
Locate VCDS.exe:
- Navigate to the C:Ross-TechVCDS folder.
- Find the VCDS.exe file.
-
Open Properties:
- Right-click VCDS.exe and select Properties.
-
Compatibility Tab:
- Click the Compatibility tab.
- Check the box next to Run this program in compatibility mode for.
- Select Windows 7 or Windows 8 from the dropdown menu.
- Check the box next to Run this program as an administrator.
- Click Apply and then OK.
2.6 Disable Driver Signature Enforcement
Windows 10 requires digitally signed drivers. Disabling driver signature enforcement can allow unsigned drivers to be installed.
-
Advanced Startup:
- Hold down the Shift key while clicking Restart from the Windows Start menu or login screen.
- This will boot your computer into the Advanced Startup options.
-
Troubleshoot Options:
- Select Troubleshoot > Advanced options > Startup Settings.
- Click Restart.
-
Disable Driver Signature Enforcement:
- After the restart, you’ll see a list of startup options. Press 7 or F7 to select Disable driver signature enforcement.
- Your computer will boot into Windows with driver signature enforcement disabled.
-
Install Drivers:
- Follow the manual driver installation steps outlined above.
- Note: Disabling driver signature enforcement is only a temporary solution. After restarting your computer, driver signature enforcement will be re-enabled.
2.7 Check for Conflicting Software
Sometimes, other software can interfere with the VCDS drivers.
- Antivirus Software: Temporarily disable your antivirus software and try installing the drivers again.
- Virtual Machine Software: If you are running virtual machine software like VMware or VirtualBox, ensure they are not interfering with the USB connection.
- Other Diagnostic Tools: Uninstall any other automotive diagnostic tools that might be conflicting with VCDS.
2.8 Windows Updates
Ensure your Windows 10 is up to date.
-
Check for Updates:
- Go to Settings > Update & Security > Windows Update.
- Click Check for updates and install any available updates.
- Restart your computer after installing updates.
2.9 Roll Back Windows Updates
If the issue started after a recent Windows update, consider rolling back the update.
-
Recovery Options:
- Go to Settings > Update & Security > Recovery.
- Under Go back to the previous version of Windows 10, click Get started.
- Follow the on-screen instructions to roll back the update.
2.10 Contact Support
If you have tried all the above steps and are still experiencing issues, consider contacting Ross-Tech support for further assistance. They can provide specific guidance based on your setup and the error messages you are encountering.
3. Why Choose Remote Assistance from CAR-CODING.EDU.VN?
Encountering a “VCDS USB Interface Not Found” error can be frustrating and time-consuming. CAR-CODING.EDU.VN offers expert remote assistance to quickly resolve these issues and get you back to diagnosing and coding vehicles efficiently. Here’s why choosing our remote assistance services is the best solution.
3.1 Expert Technicians
Our team consists of highly skilled and experienced technicians specializing in VCDS software and automotive diagnostics. They possess in-depth knowledge of Windows operating systems, driver installations, and troubleshooting techniques. With their expertise, they can quickly identify the root cause of the “VCDS USB Interface Not Found” error and implement the most effective solution.
3.2 Real-Time Support
CAR-CODING.EDU.VN provides real-time remote support, allowing our technicians to directly access your computer and diagnose the issue. This immediate intervention significantly reduces downtime and ensures a swift resolution. You no longer need to spend hours troubleshooting on your own; our experts are available to guide you through the process step-by-step.
3.3 Safe and Secure Connection
We prioritize the security of your data and systems. Our remote connections are established through secure channels, ensuring that your information remains confidential and protected. You can trust our technicians to handle your system with the utmost care and professionalism.
3.4 Comprehensive Troubleshooting
Our remote assistance covers a wide range of troubleshooting steps, including:
- Driver Reinstallation: We ensure that the correct drivers for your VCDS interface are properly installed and configured.
- Compatibility Checks: We verify that your VCDS software and drivers are compatible with your Windows 10 operating system.
- Software Conflict Resolution: We identify and resolve any software conflicts that may be interfering with the VCDS drivers.
- System Optimization: We optimize your system settings to ensure smooth and reliable performance of the VCDS software.
3.5 Cost-Effective Solution
Opting for remote assistance from CAR-CODING.EDU.VN is a cost-effective alternative to hiring an on-site technician. Our services are priced competitively, and you only pay for the assistance you need. This eliminates the expenses associated with travel, on-site visits, and extended troubleshooting periods.
3.6 Broad Compatibility
Our technicians are experienced in working with various VCDS interface models and vehicle types. Whether you’re working on a Volkswagen, Audi, Skoda, or SEAT, we have the expertise to address your specific needs. We stay up-to-date with the latest VCDS software updates and vehicle diagnostic protocols to provide accurate and effective support.
3.7 Time Savings
The “VCDS USB Interface Not Found” error can disrupt your workflow and delay critical diagnostic and coding tasks. By choosing our remote assistance, you can save valuable time and focus on your core business activities. Our technicians work efficiently to resolve the issue as quickly as possible, minimizing downtime and maximizing productivity.
3.8 Step-by-Step Guidance
Our technicians provide clear and concise step-by-step guidance throughout the troubleshooting process. They explain each action they take and ensure that you understand the solution. This not only resolves the immediate issue but also empowers you with the knowledge to prevent similar problems in the future.
3.9 Dedicated Support
CAR-CODING.EDU.VN is committed to providing exceptional customer support. Our technicians are available to answer your questions and address your concerns throughout the remote assistance session. We strive to ensure your complete satisfaction with our services.
3.10 Convenience
Remote assistance offers unparalleled convenience. You can receive expert help without leaving your workshop or home. Simply connect your computer to the internet, and our technicians will remotely access your system to resolve the issue. This eliminates the need for physical visits and allows you to receive assistance at your convenience.
By choosing remote assistance from CAR-CODING.EDU.VN, you benefit from expert knowledge, real-time support, secure connections, and cost-effective solutions. Don’t let the “VCDS USB Interface Not Found” error hold you back – contact us today and experience the difference our remote assistance can make!
4. Common VCDS Coding Tasks and Remote Support
VCDS is a powerful tool for performing various coding and adaptation tasks on Volkswagen, Audi, Skoda, and SEAT vehicles. CAR-CODING.EDU.VN offers remote support for a wide range of VCDS coding tasks, ensuring that you can perform these procedures safely and effectively. Here are some common coding tasks and how our remote support can assist you.
4.1 Activating Hidden Features
One of the most popular uses of VCDS is to activate hidden features that are disabled by default. These features can enhance the functionality and convenience of your vehicle.
-
Examples of Hidden Features:
- Cornering Lights: Activating cornering lights to improve visibility during turns.
- Coming Home/Leaving Home Lights: Enabling the lights to illuminate when you unlock or lock the car.
- Gauge Needle Sweep: Activating the gauge needles to sweep upon startup.
- Lap Timer: Enabling the lap timer function on the instrument cluster.
- Traffic Sign Recognition: Activating traffic sign recognition features (if the vehicle has the necessary hardware).
-
Remote Support: Our technicians can guide you through the process of activating these features, providing the correct coding sequences and ensuring that the changes are applied safely.
4.2 Adaptation and Calibration
VCDS can be used to perform various adaptation and calibration procedures, which are necessary after replacing certain components or to fine-tune vehicle settings.
-
Examples of Adaptation and Calibration:
- Throttle Body Adaptation: Calibrating the throttle body after cleaning or replacement.
- Steering Angle Sensor Calibration: Calibrating the steering angle sensor after wheel alignment or steering component replacement.
- Electronic Parking Brake (EPB) Service Mode: Activating and deactivating the EPB service mode for brake pad replacement.
- Headlight Adjustment: Adjusting the headlight alignment after replacement or repair.
-
Remote Support: Our technicians can provide step-by-step instructions and ensure that the adaptation and calibration procedures are performed correctly, preventing potential issues.
4.3 ECU Coding and Programming
ECU coding and programming involve modifying the software settings of the vehicle’s electronic control units (ECUs). This can be necessary to enable certain functions, install aftermarket components, or correct software errors.
-
Examples of ECU Coding and Programming:
- Retrofitting Xenon Headlights: Coding the ECU to recognize and properly control aftermarket xenon headlights.
- Installing a Trailer Hitch: Coding the ECU to activate the trailer hitch functions.
- Enabling Cruise Control: Coding the ECU to enable cruise control functionality.
- Variant Coding: Changing the vehicle’s configuration to match specific equipment levels.
-
Remote Support: Our technicians have extensive experience in ECU coding and programming. They can provide the necessary coding sequences, ensure that the changes are compatible with your vehicle, and troubleshoot any issues that may arise.
4.4 Diagnostic Trouble Code (DTC) Clearing
VCDS can be used to read and clear diagnostic trouble codes (DTCs) from the vehicle’s ECUs. This is essential for diagnosing and resolving vehicle problems.
-
Examples of DTC Clearing:
- Clearing Airbag Lights: Resetting the airbag light after addressing the underlying issue.
- Clearing ABS Lights: Resetting the ABS light after repairing the anti-lock braking system.
- Clearing Engine Fault Codes: Resetting engine fault codes after diagnosing and repairing engine-related issues.
-
Remote Support: Our technicians can help you interpret the DTCs, diagnose the underlying problems, and clear the codes after the issues have been resolved. They can also provide guidance on preventing the codes from recurring.
4.5 Module Configuration
VCDS allows you to configure various modules in the vehicle to customize their behavior and settings.
-
Examples of Module Configuration:
- Central Electronics Module: Configuring the central electronics module to control various lighting and convenience features.
- Comfort System Module: Configuring the comfort system module to adjust seat memory, mirror settings, and other comfort-related functions.
- Instrument Cluster Module: Configuring the instrument cluster module to customize display settings and warning messages.
-
Remote Support: Our technicians can assist you in configuring these modules, providing the correct coding sequences and ensuring that the changes are applied safely and effectively.
4.6 Data Logging and Analysis
VCDS can be used to log data from various sensors and modules in the vehicle. This data can be analyzed to diagnose performance issues, monitor engine health, and fine-tune vehicle settings.
-
Examples of Data Logging and Analysis:
- Engine Performance Analysis: Logging engine parameters such as RPM, boost pressure, and fuel consumption to diagnose performance issues.
- Turbocharger Monitoring: Monitoring turbocharger performance to identify potential problems.
- Fuel System Analysis: Logging fuel system parameters to diagnose fuel delivery issues.
-
Remote Support: Our technicians can help you set up data logging sessions, interpret the data, and identify potential problems. They can also provide recommendations on how to improve vehicle performance and reliability.
By offering remote support for these common VCDS coding tasks, CAR-CODING.EDU.VN ensures that you can maximize the capabilities of your VCDS tool and perform these procedures safely and effectively. Contact us today to learn more about our remote support services and how we can assist you with your VCDS coding needs.
5. Step-by-Step Guide to Remote VCDS Coding Assistance
CAR-CODING.EDU.VN provides seamless remote VCDS coding assistance, ensuring you can efficiently perform coding tasks with expert guidance. Here’s a detailed step-by-step guide on how to access our remote support services.
5.1 Initial Contact
-
Reach Out to Us:
- Contact CAR-CODING.EDU.VN through our website, CAR-CODING.EDU.VN, or via WhatsApp at +1 (641) 206-8880.
- Describe the issue you’re facing, such as the “VCDS USB Interface Not Found” error, or the coding task you need assistance with.
-
Provide Vehicle Information:
- Provide details about your vehicle, including the make, model, year, and VIN (Vehicle Identification Number).
- Specify the VCDS version you are using and any relevant error messages you are encountering.
5.2 System Preparation
-
Ensure Internet Connectivity:
- Verify that your computer has a stable and reliable internet connection.
- A wired connection is recommended for optimal performance.
-
Install Remote Access Software:
- Download and install a remote access software such as TeamViewer or AnyDesk. Our technician will advise you on the preferred software.
- Provide the technician with the necessary access credentials (e.g., TeamViewer ID and password).
-
Connect VCDS Interface:
- Connect your VCDS USB interface to your computer.
- Ensure that the interface is properly connected to your vehicle.
-
Disable Antivirus and Firewall:
- Temporarily disable your antivirus software and firewall to prevent them from interfering with the remote connection and VCDS software.
- Re-enable these security measures after the remote session is complete.
5.3 Remote Session Setup
-
Schedule a Session:
- Coordinate with our technician to schedule a convenient time for the remote session.
-
Start Remote Access Software:
- Launch the remote access software on your computer.
- Provide the technician with the necessary access credentials.
-
Grant Access:
- Grant the technician permission to access your computer.
- Monitor the session to ensure that all actions are performed as expected.
5.4 Troubleshooting and Coding
-
Diagnosis:
- The technician will diagnose the issue, such as the “VCDS USB Interface Not Found” error, by examining your system settings, drivers, and VCDS software.
- They will identify the root cause of the problem and determine the appropriate solution.
-
Driver Installation:
- If the issue is related to driver problems, the technician will reinstall or update the VCDS USB drivers.
- They will ensure that the drivers are compatible with your Windows 10 operating system.
-
Software Configuration:
- The technician will configure the VCDS software to properly recognize the USB interface.
- They will adjust the settings as needed to ensure optimal performance.
-
Coding and Adaptation:
- If you require assistance with coding or adaptation tasks, the technician will guide you through the process.
- They will provide the necessary coding sequences and ensure that the changes are applied safely and effectively.
-
Testing:
- After completing the troubleshooting or coding tasks, the technician will test the system to verify that the issue has been resolved.
- They will ensure that the VCDS interface is functioning properly and that the coding changes have been successfully applied.
5.5 Post-Session Steps
-
Re-enable Security Measures:
- Re-enable your antivirus software and firewall to protect your system.
-
Verify Functionality:
- Verify that the VCDS interface is functioning properly and that you can perform diagnostic and coding tasks as expected.
-
Provide Feedback:
- Provide feedback to CAR-CODING.EDU.VN about your experience with our remote support services.
- Your feedback helps us improve our services and ensure customer satisfaction.
5.6 Example: Resolving “VCDS USB Interface Not Found”
-
Technician Access:
- Technician gains remote access via TeamViewer.
-
Device Manager Check:
- Checks Device Manager for driver errors.
-
Driver Reinstallation:
- Reinstalls VCDS USB drivers manually.
-
VCDS Test:
- Runs VCDS test to confirm interface recognition.
-
Confirmation:
- Verifies the interface is now correctly recognized and functional.
By following these steps, you can easily access remote VCDS coding assistance from CAR-CODING.EDU.VN and resolve any issues you may be encountering. Our expert technicians are available to provide the support you need to maximize the capabilities of your VCDS tool and perform coding tasks safely and effectively.
6. Technical Specifications for VCDS and Windows 10 Compatibility
Ensuring compatibility between VCDS and Windows 10 is crucial for seamless vehicle diagnostics and coding. CAR-CODING.EDU.VN understands the importance of these technical specifications and provides support to ensure optimal performance. Here’s a detailed overview of the key technical aspects.
6.1 VCDS Software Requirements
-
Operating System:
- VCDS is primarily designed for Windows operating systems.
- Compatible versions include Windows 7, Windows 8, Windows 10, and Windows 11.
- Both 32-bit and 64-bit versions of Windows are supported.
-
Minimum Hardware Requirements:
- Processor: Intel Pentium or equivalent.
- RAM: 1 GB or more.
- Hard Disk Space: 100 MB of free space for software installation.
- USB Port: USB 2.0 or higher for connecting the VCDS interface.
-
Recommended Hardware:
- Processor: Intel Core i5 or equivalent.
- RAM: 4 GB or more.
- Hard Disk Space: 500 MB of free space or more.
- USB Port: USB 2.0 or higher.
-
Software Dependencies:
- VCDS requires the installation of the VCDS USB drivers.
- Ensure that the latest version of the VCDS software is installed.
- .NET Framework: Some VCDS versions may require .NET Framework to be installed.
6.2 Windows 10 Compatibility
-
Driver Compatibility:
- Windows 10 requires digitally signed drivers for optimal security.
- Ensure that the VCDS USB drivers are digitally signed and compatible with Windows 10.
- If unsigned drivers are used, you may need to disable driver signature enforcement temporarily.
-
Compatibility Mode:
- If you encounter compatibility issues, try running VCDS in compatibility mode for Windows 7 or Windows 8.
- Right-click the VCDS.exe file, select Properties, click the Compatibility tab, and choose the appropriate compatibility mode.
-
User Account Control (UAC):
- VCDS may require administrative privileges to function properly.
- Run VCDS as an administrator by right-clicking the VCDS.exe file and selecting “Run as administrator”.
-
Windows Updates:
- Keep your Windows 10 operating system up to date with the latest updates.
- Windows updates can sometimes introduce compatibility issues, so it’s essential to test VCDS after installing updates.
-
Firewall and Antivirus:
- Ensure that your firewall and antivirus software are not blocking VCDS from accessing the USB port.
- Add VCDS as an exception in your firewall and antivirus settings.
6.3 VCDS Interface Technical Details
-
Interface Type:
- VCDS interfaces typically use a USB connection to communicate with the computer.
- Ensure that the USB port is functioning correctly and that the USB cable is not damaged.
-
Supported Protocols:
- VCDS interfaces support various communication protocols, including CAN, ISO9141, and KWP2000.
- The supported protocols depend on the vehicle’s make, model, and year.
-
Firmware Updates:
- Keep the VCDS interface firmware up to date.
- Firmware updates can improve performance, add new features, and fix bugs.
-
Power Requirements:
- The VCDS interface is typically powered by the USB port.
- Ensure that the USB port provides sufficient power to the interface.
6.4 Example Technical Specifications Table
| Specification | Details |
|---|---|
| Operating System | Windows 7, Windows 8, Windows 10, Windows 11 |
| Processor | Intel Pentium or equivalent (Intel Core i5 recommended) |
| RAM | 1 GB or more (4 GB recommended) |
| Hard Disk Space | 100 MB free (500 MB recommended) |
| USB Port | USB 2.0 or higher |
| Driver Signature | Digitally signed |
| Compatibility Mode | Windows 7 or Windows 8 (if needed) |
| Administrative Rights | Required |
| Communication | CAN, ISO9141, KWP2000 |
6.5 Troubleshooting Tips
-
Driver Issues:
- If you encounter driver issues, try reinstalling the VCDS USB drivers.
- Ensure that you are using the latest version of the drivers.
-
Connection Problems:
- If you have connection problems, check the USB cable and USB port.
- Try using a different USB cable or USB port.
-
Software Conflicts:
- If you suspect software conflicts, temporarily disable your antivirus and firewall software.
- Uninstall any other automotive diagnostic tools that may be conflicting with VCDS.
6.6 Remote Support Assistance
-
Expert Guidance:
- CAR-CODING.EDU.VN provides expert remote support to help you troubleshoot compatibility issues between VCDS and Windows 10.
- Our technicians can diagnose the problem and provide the necessary solutions.
-
Driver Installation:
- We can assist you with installing the VCDS USB drivers and ensuring that they are properly configured.
-
Software Configuration:
- We can help you configure the VCDS software to work optimally with your Windows 10 operating system.
By understanding these technical specifications and following the troubleshooting tips, you can ensure that VCDS and Windows 10 are working together seamlessly. CAR-CODING.EDU.VN is here to provide expert remote support to address any compatibility issues and ensure that you can perform vehicle diagnostics and coding effectively.
7. Real-World Case Studies: Remote VCDS Coding Success Stories
CAR-CODING.EDU.VN has a proven track record of providing successful remote VCDS coding assistance. Here are a few real-world case studies that demonstrate the effectiveness of our services.
7.1 Case Study 1: Resolving “VCDS USB Interface Not Found” on a Volkswagen Golf
-
Problem: A technician was unable to use his VCDS interface on a Windows 10 laptop due to the “VCDS USB Interface Not Found” error.
-
Vehicle: Volkswagen Golf, Model Year 2016.
-
Solution:
- Initial Assessment: Our technician connected remotely to the laptop and examined the Device Manager. The VCDS USB interface was listed under “Other Devices” with a yellow exclamation mark, indicating a driver issue.
- Driver Reinstallation: The technician uninstalled the existing drivers and reinstalled the latest VCDS USB drivers manually.
- Compatibility Mode: VCDS was set to run in compatibility mode for Windows 7.
- Testing: After the driver reinstallation and compatibility adjustments, the VCDS software was tested and successfully recognized the USB interface.
-
Outcome: The technician was able to use the VCDS interface to perform diagnostics and coding on the Volkswagen Golf without any further issues.
7.2 Case Study 2: Activating Hidden Features on an Audi A4
-
Problem: A car enthusiast wanted to activate hidden features on his Audi A4 but was unsure of the correct coding sequences.
-
Vehicle: Audi A4, Model Year 2018.
-
Solution:
- Remote Connection: Our technician connected remotely to the car enthusiast’s laptop.
- Feature Identification: The enthusiast wanted to activate cornering lights, gauge needle sweep, and the lap timer.
- Coding Assistance: Our technician provided the exact coding sequences for each feature.
- Step-by-Step Guidance: The technician guided the enthusiast through the coding process, ensuring that each step was performed correctly.
- Testing: After coding, the features were tested and confirmed to be working as expected.
-
Outcome: The car enthusiast successfully activated the desired hidden features on his Audi A4 with the help of our remote VCDS coding assistance.
7.3 Case Study 3: ECU Coding for Retrofitting Xenon Headlights on a Skoda Octavia
-
Problem: A mechanic was retrofitting aftermarket xenon headlights on a Skoda Octavia and needed to code the ECU to recognize the new headlights.
-
Vehicle: Skoda Octavia, Model Year 2017.
-
Solution:
- Remote Access: Our technician connected remotely to the mechanic’s laptop.
- ECU Coding: The technician accessed the ECU and performed the necessary coding to enable the xenon headlights.
- Troubleshooting: During the coding process, an error code appeared. Our technician identified the cause of the error and provided a solution to resolve it.
- Verification: After resolving the error, the coding was completed, and the xenon headlights were tested to ensure they were functioning correctly.
-
Outcome: The mechanic successfully retrofitted the xenon headlights on the Skoda Octavia with the help of our remote ECU coding assistance, overcoming a technical challenge in the process.
7.4 Case Study 4: Clearing Airbag Lights on a SEAT Ibiza
-
Problem: A technician was unable to clear the airbag light on a SEAT Ibiza after addressing the underlying issue.
-
Vehicle: SEAT Ibiza, Model Year 2019.
-
Solution:
- Remote Diagnosis: Our technician connected remotely to the technician’s laptop and performed a diagnostic scan.
- DTC Identification: The scan revealed specific diagnostic trouble codes (DTCs) related to the airbag system.
- DTC Clearing: Our technician guided the technician through the process of clearing the DTCs using VCDS.
- Verification: After clearing the codes, the airbag light was reset, and the system was verified to be functioning correctly.
-
Outcome: The technician successfully cleared the airbag light on the SEAT Ibiza with the help of our remote VCDS coding assistance.
7.5 Case Study 5: Steering Angle Sensor Calibration on an Audi Q5
-
Problem: After a wheel alignment, the steering angle sensor needed calibration on an Audi Q5.
-
Vehicle: Audi Q5, Model Year 2020.
-
Solution:
- Remote Support: Our technician connected remotely to the technician’s laptop.
- Calibration Procedure: The technician initiated the steering angle sensor calibration procedure using VCDS.
- Step-by-Step Instructions: The technician provided step-by-step instructions, ensuring the mechanic followed the correct steps.
- Verification: Post-calibration, the technician verified that the steering angle sensor was correctly calibrated and functioning within the specified parameters.
-
Outcome: The steering angle sensor on the Audi Q5 was successfully calibrated remotely, ensuring the vehicle’s safety systems functioned correctly.
These real-world case studies demonstrate the effectiveness and reliability of CAR-CODING.EDU.VN’s remote VCDS coding assistance. Our expert technicians are dedicated to providing the support you need to perform coding tasks safely and effectively. Contact us today to learn more about our services and how we can assist you with your VCDS coding needs.
8. Safety Measures During Remote VCDS Coding
Safety is paramount when performing remote VCDS coding. CAR-CODING.EDU.VN prioritizes safety by implementing comprehensive measures to protect your vehicle and data. Here’s an overview of the safety measures we take during remote VCDS coding sessions.
8.1 Secure Remote Connection
-
Encrypted Connection:
- We use secure remote access software such as TeamViewer or AnyDesk, which provides encrypted connections to protect your data during transmission.
- Encryption ensures that your information remains confidential and secure.
-
Authentication:
- We use strong authentication methods to verify the identity of the technician accessing your system.
- This prevents unauthorized access to your vehicle’s ECUs.
-
Monitoring:
- You can monitor the remote session to ensure that all actions are performed as expected.
- This transparency provides you with peace of mind and control over the coding process.
8.2 Data Backup
-
ECU Backup:
- Before performing any coding changes, we create a backup of your vehicle’s ECU data.
- This backup allows us to restore the original settings if any issues occur during the coding process.
-
Configuration Files:
- We also back up any relevant configuration files to ensure that we can revert to the original state if necessary.
-
Data Storage:
- All backups are