Modern car coding can be complex, requiring specialized knowledge and tools. Are you struggling with Vcds 16.8.3 Installation And Setup for car coding? CAR-CODING.EDU.VN offers expert remote support to ensure a safe and efficient coding experience, providing solutions for ECU programming, hidden feature activation, and advanced diagnostics.
Contents
- 1. What is VCDS 16.8.3 and Why is it Important for Car Coding?
- 1.1 Understanding the Role of VCDS in Modern Automotive Diagnostics and Customization
- 1.2 Key Features and Benefits of Using VCDS 16.8.3 for Vehicle Coding
- 1.3 Comparing VCDS 16.8.3 with Other Diagnostic Tools on the Market
- 2. What are the System Requirements for Installing VCDS 16.8.3?
- 2.1 Detailed Breakdown of Hardware and Software Requirements
- 2.2 Checking Your Computer’s Compatibility with VCDS 16.8.3
- 2.3 Troubleshooting Common Compatibility Issues Before Installation
- 3. Step-by-Step Guide to Installing VCDS 16.8.3 on Your Computer
- 3.1 Downloading the VCDS 16.8.3 Software from a Reliable Source
- 3.2 Running the Installation Wizard and Following On-Screen Prompts
- 3.3 Installing Necessary USB Drivers for the VCDS Interface
- 4. How to Configure VCDS 16.8.3 for Optimal Performance
- 4.1 Testing the VCDS Interface Connection to Your Vehicle
- 4.2 Setting the Correct COM Port for Reliable Communication
- 4.3 Updating Firmware for Your VCDS Interface
- 5. Essential Coding Procedures with VCDS 16.8.3
- 5.1 How to Access and Modify Control Modules for Coding
- 5.2 Step-by-Step Instructions for Performing Adaptations
- 5.3 Clearing Fault Codes and Understanding Their Significance
- 6. Common Coding Modifications You Can Perform
- 6.1 Activating Hidden Features on Your Vehicle
- 6.2 Customizing Lighting Settings for Enhanced Visibility
- 6.3 Adjusting Comfort Features for a Personalized Driving Experience
- 7. Safety Precautions and Best Practices When Using VCDS 16.8.3
- 7.1 Backing Up Original Coding and Adaptation Values
- 7.2 Using Reliable Information Sources for Coding
1. What is VCDS 16.8.3 and Why is it Important for Car Coding?
VCDS 16.8.3 is a diagnostic software used for Volkswagen, Audi, Seat, and Škoda vehicles. It allows users to access and modify various control modules within the car, making it crucial for coding, adaptations, and diagnostics.
VCDS, which stands for VAG-COM Diagnostic System, offers capabilities far beyond basic OBD-II scanners. It allows technicians to delve deep into the vehicle’s electronic control units (ECUs), enabling them to read and clear fault codes, view live data, perform output tests, and, most importantly, perform coding and adaptations. Version 16.8.3 specifically targets vehicles manufactured up to that period, offering a stable and reliable platform for diagnostics and modifications. Its importance lies in its ability to unlock hidden features, customize vehicle behavior, and perform necessary repairs or retrofits that enhance vehicle functionality and performance. The software’s interface is designed to be user-friendly, yet it provides access to a wealth of technical information and control options.
1.1 Understanding the Role of VCDS in Modern Automotive Diagnostics and Customization
VCDS plays a vital role in modern automotive diagnostics and customization by providing a comprehensive interface to access and modify various electronic control units (ECUs) within a vehicle. It enables technicians and enthusiasts to read and clear fault codes, view live data, perform output tests, and execute advanced coding and adaptations.
The software’s functionality extends to tasks such as enabling hidden features, performing retrofits, and customizing vehicle behavior to match the owner’s preferences. It is particularly valuable for diagnosing complex issues that may not be apparent through standard OBD-II scanners. Furthermore, VCDS supports a wide range of vehicles within the Volkswagen Auto Group (VAG), making it an indispensable tool for professionals specializing in these brands. Its ability to log data and perform detailed analyses contributes to accurate diagnostics and effective repairs, ultimately enhancing vehicle performance and reliability. Regular updates ensure compatibility with newer models and technologies, keeping users at the forefront of automotive diagnostics and customization.
1.2 Key Features and Benefits of Using VCDS 16.8.3 for Vehicle Coding
VCDS 16.8.3 offers several key features and benefits for vehicle coding:
- Comprehensive Diagnostics: Allows reading and clearing of diagnostic trouble codes (DTCs) from all modules.
- Adaptations: Enables adjustments to various vehicle settings, such as lighting, comfort features, and engine parameters.
- Coding: Facilitates modification of control module software to enable or disable features.
- Live Data Monitoring: Provides real-time data from sensors and actuators for detailed analysis.
- Output Tests: Allows testing of individual components to verify functionality.
- Retrofitting: Supports the installation and coding of aftermarket components.
- User-Friendly Interface: Easy to navigate, making it accessible for both professionals and enthusiasts.
- Vehicle Coverage: Supports a wide range of Volkswagen, Audi, Seat, and Škoda models.
- Data Logging: Captures data for detailed analysis and troubleshooting.
- Regular Updates: Keeps the software compatible with new vehicle models and technologies.
1.3 Comparing VCDS 16.8.3 with Other Diagnostic Tools on the Market
When comparing VCDS 16.8.3 to other diagnostic tools on the market, several key differences and advantages emerge:
- Specialization: VCDS is specifically designed for Volkswagen Auto Group (VAG) vehicles (VW, Audi, Seat, Škoda), offering deeper diagnostic and coding capabilities compared to generic OBD-II scanners.
- Functionality: VCDS provides advanced functions like adaptations, coding, and output tests, which are often limited or unavailable in generic tools.
- User Interface: While some professional-grade tools have a more polished interface, VCDS is known for its straightforward and functional design, making it accessible for both professionals and enthusiasts.
- Cost: VCDS typically involves a higher upfront cost due to its specialized nature and licensing, but it often provides better value for VAG vehicle diagnostics and coding compared to expensive, multi-brand diagnostic systems.
- Updates: VCDS receives regular updates to support new vehicle models and technologies, ensuring long-term compatibility and functionality.
- Community Support: VCDS has a strong user community, providing extensive documentation, support forums, and shared knowledge.
 VCDS Interface
VCDS Interface
2. What are the System Requirements for Installing VCDS 16.8.3?
To install VCDS 16.8.3, your computer needs to meet specific system requirements, including:
- Operating System: Windows XP, Vista, 7, 8, or 10 (32-bit or 64-bit).
- Processor: Pentium II 400 MHz or faster.
- RAM: 128 MB minimum, 256 MB recommended.
- Hard Drive: 50 MB of free space.
- USB Port: Available USB port for the VCDS interface.
- Internet Connection: Required for initial activation and updates.
2.1 Detailed Breakdown of Hardware and Software Requirements
To ensure a smooth installation and operation of VCDS 16.8.3, it is important to consider both the hardware and software prerequisites in detail:
Hardware Requirements:
- Processor: A Pentium II 400 MHz processor is the minimum, but a faster processor (e.g., Pentium 4 or later) is recommended for improved performance, especially when dealing with large data logs or complex coding procedures.
- RAM: At least 128 MB of RAM is necessary, but 256 MB or more will provide a smoother experience, especially when running multiple applications simultaneously or working with extensive vehicle data.
- Hard Drive: A minimum of 50 MB of free space is required for the VCDS software and related files. However, having additional space is advisable for storing diagnostic data, software updates, and other vehicle-related information.
- USB Port: An available USB port is essential for connecting the VCDS interface to the computer. USB 2.0 or higher is recommended for optimal data transfer rates and reliable connectivity.
Software Requirements:
- Operating System: VCDS 16.8.3 is compatible with Windows XP, Vista, 7, 8, and 10, both 32-bit and 64-bit versions. Ensure that the operating system is up-to-date with the latest service packs and security patches.
- Drivers: The correct drivers for the VCDS interface must be installed. These drivers are typically included with the VCDS software package or can be downloaded from the Ross-Tech website.
- Administrator Privileges: Installation and running of VCDS often require administrator privileges to ensure proper access to system resources and settings.
- Internet Connection: An active internet connection is needed for the initial software activation and for downloading updates.
2.2 Checking Your Computer’s Compatibility with VCDS 16.8.3
To check if your computer is compatible with VCDS 16.8.3, follow these steps:
- Operating System: Right-click on “This PC” or “My Computer,” select “Properties,” and check the “System type” to see if you have a 32-bit or 64-bit version of Windows. Ensure it’s Windows XP or newer.
- Processor and RAM: In the same “Properties” window, look for “Processor” and “Installed memory (RAM)” to verify that your computer meets the minimum requirements.
- Hard Drive Space: Open “File Explorer” or “Windows Explorer,” right-click on your hard drive (usually C:), select “Properties,” and check the “Free space” to ensure you have at least 50 MB available.
- USB Ports: Ensure you have an available USB port.
- Internet Connection: Verify that you have a stable internet connection.
If your computer meets these requirements, you should be able to install and run VCDS 16.8.3 without any major issues.
2.3 Troubleshooting Common Compatibility Issues Before Installation
Before installing VCDS 16.8.3, addressing potential compatibility issues can save time and prevent headaches. Here are some common issues and their solutions:
- Incompatible Operating System: If you have an older operating system like Windows 98 or ME, you will need to upgrade to a supported version (Windows XP or later).
- Insufficient Hardware: If your computer doesn’t meet the minimum processor or RAM requirements, consider upgrading the hardware or using a different computer.
- Missing Drivers: Ensure you have the correct drivers for your VCDS interface. These are usually included with the software or available on the Ross-Tech website. Install them before connecting the interface to your computer.
- USB Port Issues: If the USB port is not working, try a different port or update your USB drivers.
- Firewall/Antivirus Interference: Temporarily disable your firewall or antivirus software during installation, as they may interfere with the process.
- Administrator Privileges: Ensure you are logged in with an administrator account and run the installer with administrator privileges (right-click and select “Run as administrator”).
- Software Conflicts: Close any unnecessary programs running in the background to avoid conflicts during installation.
3. Step-by-Step Guide to Installing VCDS 16.8.3 on Your Computer
Installing VCDS 16.8.3 involves several steps to ensure the software functions correctly:
- Download the Software: Obtain the VCDS 16.8.3 installation package from the Ross-Tech website or authorized distributor.
- Run the Installer: Double-click the downloaded file to start the installation process.
- Follow On-Screen Instructions: Accept the license agreement and follow the prompts to choose the installation directory.
- Install USB Drivers: If prompted, install the necessary USB drivers for the VCDS interface.
- Activate the Software: Connect the VCDS interface to your computer and follow the instructions to activate the software using your license key.
3.1 Downloading the VCDS 16.8.3 Software from a Reliable Source
To download VCDS 16.8.3 safely and reliably, follow these steps:
- Visit the Official Ross-Tech Website: Always start by visiting the official Ross-Tech website (www.ross-tech.com). This ensures you are downloading the software directly from the source, minimizing the risk of malware or corrupted files.
- Navigate to the Downloads Section: Look for a “Downloads” or “Software” section on the website.
- Find VCDS 16.8.3: Locate the VCDS 16.8.3 software version in the list of available downloads.
- Verify the Download Link: Before clicking the download link, ensure it is a direct link to a file hosted on the Ross-Tech domain.
- Download the Software: Click the download link and save the file to a known location on your computer, such as your Downloads folder.
- Check the File Integrity: After downloading, it’s a good practice to verify the file’s integrity using a checksum (MD5, SHA-1, etc.). Ross-Tech may provide this information on their website.
- Avoid Third-Party Sites: Refrain from downloading VCDS from unofficial or third-party websites, as these sources may offer modified or infected versions of the software.
- Use a Secure Connection: Ensure you are using a secure (HTTPS) connection when downloading the software to protect your data.
3.2 Running the Installation Wizard and Following On-Screen Prompts
To run the VCDS 16.8.3 installation wizard and follow the on-screen prompts:
- Locate the Downloaded File: Find the VCDS 16.8.3 installation file (usually a .exe file) in the folder where you saved it.
- Run as Administrator: Right-click on the installation file and select “Run as administrator” to ensure the installer has the necessary privileges.
- Initial Setup: The installation wizard will start. Click “Next” to proceed through the initial setup screens.
- License Agreement: Read the license agreement carefully. If you agree to the terms, select “I accept the agreement” and click “Next.”
- Installation Directory: Choose the installation directory. The default location is usually recommended, but you can select a different folder if needed. Click “Next.”
- Start Menu Folder: Choose a Start Menu folder for the VCDS shortcut. The default is usually fine. Click “Next.”
- Ready to Install: The wizard will display a summary of your settings. Click “Install” to begin the installation process.
- Installation Progress: Wait for the installation to complete. A progress bar will indicate the status.
- Driver Installation: If prompted to install USB drivers for the VCDS interface, follow the on-screen instructions. You may need to connect the interface to your computer at this point.
- Completing the Installation: Once the installation is finished, click “Finish” to exit the wizard. You may be prompted to restart your computer.
3.3 Installing Necessary USB Drivers for the VCDS Interface
Installing the necessary USB drivers for the VCDS interface is crucial for the software to communicate with your vehicle. Here’s how to do it:
- Locate the Drivers: The USB drivers are typically included in the VCDS installation package. They may also be available on the Ross-Tech website.
- Connect the VCDS Interface: Plug the VCDS interface into a USB port on your computer.
- Automatic Driver Installation: In some cases, Windows may automatically detect the interface and install the drivers. If this happens, follow the on-screen prompts.
- Manual Driver Installation: If the drivers are not installed automatically, you may need to install them manually.
- Open “Device Manager” (search for it in the Start Menu).
- Look for a device listed as “Ross-Tech” or “Unknown Device” with a yellow exclamation mark.
- Right-click on the device and select “Update driver.”
- Choose “Browse my computer for drivers.”
- Navigate to the folder where the VCDS drivers are located (usually in the VCDS installation directory) and select it.
- Click “Next” to install the drivers.
- Verify Driver Installation: After the installation, check Device Manager again to ensure the VCDS interface is listed without any errors.
- Restart Computer: If prompted, restart your computer to complete the driver installation.
- Test the Connection: Launch VCDS and test the connection to the interface to ensure everything is working correctly.
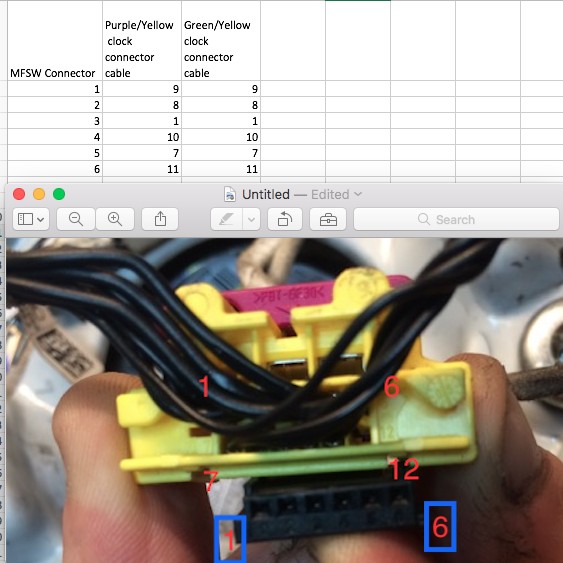 VCDS Cable Connection
VCDS Cable Connection
4. How to Configure VCDS 16.8.3 for Optimal Performance
Configuring VCDS 16.8.3 correctly is essential for optimal performance and accurate diagnostics. Follow these steps:
- Test Interface: Connect the VCDS interface to your computer and vehicle, then run a test to ensure proper communication.
- Set COM Port: If necessary, manually set the COM port in the VCDS options to match the port used by the interface.
- Select Vehicle Type: Choose the correct vehicle type and model in the VCDS interface settings.
- Update Firmware: Check for and install any available firmware updates for the VCDS interface.
4.1 Testing the VCDS Interface Connection to Your Vehicle
Testing the VCDS interface connection to your vehicle is a crucial step to ensure that the software can communicate properly with the car’s control modules. Follow these steps:
- Connect the Interface: Plug the VCDS interface into the OBD-II port of your vehicle. The port is typically located under the dashboard, near the steering column.
- Turn on the Ignition: Turn the vehicle’s ignition to the “ON” position, but do not start the engine.
- Connect to the Computer: Plug the USB cable from the VCDS interface into a USB port on your computer.
- Launch VCDS: Open the VCDS software on your computer.
- Access Options: Click on the “Options” button in the main VCDS window.
- Test Connection: In the Options window, click the “Test” button in the “Select Port” section.
- Check Status: VCDS will attempt to communicate with the interface. A successful test will display information about the interface, such as its status, firmware version, and license type.
- Troubleshooting: If the test fails, check the following:
- Ensure the interface is properly connected to both the vehicle and the computer.
- Verify that the ignition is turned on.
- Check the USB drivers for the interface are correctly installed.
- Try a different USB port on your computer.
- Restart your computer and try again.
- Save Settings: If the test is successful, click “Save” to save the settings.
4.2 Setting the Correct COM Port for Reliable Communication
Setting the correct COM port in VCDS is essential for reliable communication between the software and the diagnostic interface. Here’s how to do it:
- Determine the COM Port:
- Open Device Manager (search for it in the Start Menu).
- Expand the “Ports (COM & LPT)” section.
- Look for your VCDS interface (usually listed as “Ross-Tech” or similar).
- Note the COM port number assigned to the interface (e.g., COM3, COM4).
- Open VCDS Options:
- Launch the VCDS software.
- Click on the “Options” button in the main VCDS window.
- Select COM Port:
- In the Options window, find the “Select Port” section.
- Choose the COM port number that you identified in Device Manager from the drop-down list.
- Test the Connection:
- Click the “Test” button to verify the connection.
- A successful test will display information about the interface.
- Troubleshooting:
- If the test fails, double-check the COM port number in Device Manager.
- Try a different COM port if available.
- Ensure that no other programs are using the same COM port.
- Restart your computer and try again.
- Save Settings:
- If the test is successful, click “Save” to save the settings.
4.3 Updating Firmware for Your VCDS Interface
Keeping the firmware of your VCDS interface up-to-date is crucial for maintaining compatibility and optimal performance. Here’s how to update it:
- Check for Updates:
- Launch the VCDS software.
- Connect the VCDS interface to your computer.
- VCDS will usually prompt you if a firmware update is available.
- Alternatively, you can manually check for updates in the “Options” menu.
- Follow the On-Screen Instructions:
- If an update is available, VCDS will guide you through the process.
- Read and follow the on-screen instructions carefully.
- Ensure Stable Connection:
- Make sure the USB connection between the interface and your computer is stable throughout the update process.
- Avoid any interruptions or disconnections.
- Wait for Completion:
- The firmware update process may take several minutes.
- Do not disconnect the interface or close VCDS during the update.
- Verify the Update:
- Once the update is complete, VCDS will display a confirmation message.
- You can verify the new firmware version in the “Options” menu.
- Troubleshooting:
- If the update fails, try again.
- Ensure that you have a stable internet connection.
- Contact Ross-Tech support if you encounter persistent issues.
5. Essential Coding Procedures with VCDS 16.8.3
VCDS 16.8.3 allows for various coding procedures to customize vehicle settings and enable hidden features. Essential coding procedures include:
- Module Coding: Modifying the software in individual control modules to enable or disable features.
- Adaptations: Adjusting specific parameters within a module to fine-tune vehicle behavior.
- Fault Code Clearing: Clearing diagnostic trouble codes (DTCs) after repairs or modifications.
5.1 How to Access and Modify Control Modules for Coding
To access and modify control modules for coding using VCDS 16.8.3, follow these steps:
- Connect VCDS: Connect the VCDS interface to the OBD-II port of your vehicle and to your computer via USB.
- Turn on Ignition: Turn the vehicle’s ignition to the “ON” position (but do not start the engine).
- Launch VCDS: Open the VCDS software on your computer.
- Select Control Module:
- Click on “Select Control Module” on the main screen.
- Choose the module you want to access from the list (e.g., 09 – Central Electronics, 17 – Instruments).
- Access Coding:
- Once you’ve selected the module, click on “Coding – 07.”
- VCDS will display the current coding value.
- Modify Coding:
- Use the “Long Coding Helper” if available. This tool provides a user-friendly interface to modify the coding by selecting or deselecting options.
- Alternatively, you can manually enter the new coding value. Be very careful when doing this, as incorrect coding can cause issues.
- Apply Changes:
- After making your changes, click “Do It!” to apply the new coding.
- VCDS will prompt you to confirm the changes.
- Verify Coding:
- After coding, check for any error messages or fault codes.
- Test the functionality of the modified feature to ensure it is working as expected.
- Troubleshooting:
- If you encounter errors, double-check your coding and try again.
- Consult VCDS documentation or online forums for assistance.
5.2 Step-by-Step Instructions for Performing Adaptations
Performing adaptations with VCDS 16.8.3 allows you to adjust specific parameters within a control module to fine-tune vehicle behavior. Here’s a step-by-step guide:
- Connect VCDS: Connect the VCDS interface to the OBD-II port of your vehicle and to your computer via USB.
- Turn on Ignition: Turn the vehicle’s ignition to the “ON” position (but do not start the engine).
- Launch VCDS: Open the VCDS software on your computer.
- Select Control Module:
- Click on “Select Control Module” on the main screen.
- Choose the module you want to adapt from the list (e.g., 44 – Steering Assist).
- Access Adaptation:
- Once you’ve selected the module, click on “Adaptation – 10.”
- Enter Channel Number:
- Enter the channel number you want to adapt. Refer to VCDS documentation or online resources to find the correct channel for the parameter you want to adjust.
- Read Current Value:
- Click “Read” to display the current value of the selected channel.
- Enter New Value:
- Enter the new value you want to set for the channel. Be careful when entering values, as incorrect settings can cause issues.
- Save Changes:
- Click “Test” to preview the effect of the new value.
- If you’re satisfied, click “Save” to save the changes. VCDS will prompt you to confirm.
- Verify Adaptation:
- Test the functionality of the adapted feature to ensure it is working as expected.
- Check for any error messages or fault codes.
- Troubleshooting:
- If you encounter errors, double-check your values and try again.
- Consult VCDS documentation or online forums for assistance.
5.3 Clearing Fault Codes and Understanding Their Significance
Clearing fault codes with VCDS 16.8.3 is a common task, but understanding their significance is equally important. Here’s how to clear fault codes and interpret them:
- Connect VCDS: Connect the VCDS interface to the OBD-II port of your vehicle and to your computer via USB.
- Turn on Ignition: Turn the vehicle’s ignition to the “ON” position (but do not start the engine).
- Launch VCDS: Open the VCDS software on your computer.
- Select Control Module:
- Click on “Select Control Module” on the main screen.
- Choose the module you want to check for fault codes.
- Read Fault Codes:
- Click on “Fault Codes – 02.”
- VCDS will display a list of any stored fault codes in the selected module.
- Record Fault Codes:
- Before clearing the codes, make a note of each fault code and its description. This information can be valuable for troubleshooting.
- Clear Fault Codes:
- Click on the “Clear Codes – 05” button.
- VCDS will prompt you to confirm that you want to clear the codes.
- Verify Clearing:
- After clearing the codes, click “Fault Codes – 02” again to ensure that the codes have been cleared.
- If any codes reappear immediately, they indicate an active issue that needs to be resolved.
- Interpreting Fault Codes:
- Each fault code has a specific meaning. Use VCDS documentation or online resources to understand the cause of each code.
- Some codes may be related to minor issues, while others may indicate serious problems that require immediate attention.
- Troubleshooting:
- After addressing the underlying issue, clear the fault codes again to ensure they do not return.
- If the same codes reappear, further diagnostics may be necessary.
6. Common Coding Modifications You Can Perform
With VCDS 16.8.3, you can perform various coding modifications to customize your vehicle. Here are some common examples:
- Enabling Hidden Features: Activating features that are present but not enabled by default, such as cornering lights or staging.
- Customizing Lighting: Adjusting settings for daytime running lights (DRLs), taillights, and interior lighting.
- Adjusting Comfort Features: Modifying settings for automatic locking, unlocking, and window operation.
6.1 Activating Hidden Features on Your Vehicle
Activating hidden features on your vehicle using VCDS 16.8.3 can unlock functionalities that are already built into the car but not enabled by default. Here’s how to do it:
- Research Hidden Features:
- Before starting, research the hidden features available for your specific vehicle model and year.
- Online forums, VCDS documentation, and enthusiast communities are great resources.
- Connect VCDS: Connect the VCDS interface to the OBD-II port of your vehicle and to your computer via USB.
- Turn on Ignition: Turn the vehicle’s ignition to the “ON” position (but do not start the engine).
- Launch VCDS: Open the VCDS software on your computer.
- Select Control Module:
- Click on “Select Control Module” on the main screen.
- Choose the module that controls the feature you want to activate (e.g., 09 – Central Electronics for lighting features, 46 – Central Convenience for comfort features).
- Access Coding or Adaptation:
- Depending on the feature, you may need to access either “Coding – 07” or “Adaptation – 10.”
- Modify Settings:
- For coding, use the “Long Coding Helper” if available. This tool provides a user-friendly interface to select or deselect options.
- For adaptation, enter the channel number for the feature you want to modify and adjust the value accordingly.
- Apply Changes:
- After making your changes, click “Do It!” to apply the new coding or adaptation.
- VCDS will prompt you to confirm the changes.
- Verify Activation:
- Test the functionality of the activated feature to ensure it is working as expected.
- Check for any error messages or fault codes.
- Troubleshooting:
- If you encounter errors, double-check your coding or adaptation and try again.
- Consult VCDS documentation or online forums for assistance.
6.2 Customizing Lighting Settings for Enhanced Visibility
Customizing lighting settings with VCDS 16.8.3 can enhance visibility and personalize your vehicle’s appearance. Here’s how to do it:
- Connect VCDS: Connect the VCDS interface to the OBD-II port of your vehicle and to your computer via USB.
- Turn on Ignition: Turn the vehicle’s ignition to the “ON” position (but do not start the engine).
- Launch VCDS: Open the VCDS software on your computer.
- Select Control Module:
- Click on “Select Control Module” on the main screen.
- Choose “09 – Central Electronics” to access lighting settings.
- Access Coding or Adaptation:
- Depending on the setting, you may need to access either “Coding – 07” or “Adaptation – 10.”
- Modify Lighting Settings:
- Daytime Running Lights (DRLs): Adjust the brightness, enable/disable, or change the style of DRLs.
- Taillights: Enable taillights to illuminate with DRLs, adjust brightness, or enable dynamic turn signals.
- Cornering Lights: Activate cornering lights to improve visibility during turns.
- Interior Lighting: Adjust the brightness of interior lights or enable ambient lighting features.
- Apply Changes:
- After making your changes, click “Do It!” to apply the new coding or adaptation.
- VCDS will prompt you to confirm the changes.
- Verify Customization:
- Test the functionality of the customized lighting features to ensure they are working as expected.
- Check for any error messages or fault codes.
- Troubleshooting:
- If you encounter errors, double-check your coding or adaptation and try again.
- Consult VCDS documentation or online forums for assistance.
6.3 Adjusting Comfort Features for a Personalized Driving Experience
Adjusting comfort features with VCDS 16.8.3 can personalize your driving experience by modifying settings for automatic locking, unlocking, and window operation. Here’s how to do it:
- Connect VCDS: Connect the VCDS interface to the OBD-II port of your vehicle and to your computer via USB.
- Turn on Ignition: Turn the vehicle’s ignition to the “ON” position (but do not start the engine).
- Launch VCDS: Open the VCDS software on your computer.
- Select Control Module:
- Click on “Select Control Module” on the main screen.
- Choose “46 – Central Convenience” to access comfort feature settings.
- Access Coding or Adaptation:
- Depending on the setting, you may need to access either “Coding – 07” or “Adaptation – 10.”
- Modify Comfort Settings:
- Automatic Locking: Enable or disable automatic locking when the vehicle reaches a certain speed.
- Automatic Unlocking: Configure the vehicle to unlock all doors when the ignition is turned off.
- Window Operation: Enable or disable the ability to close windows with the remote key.
- Comfort Opening/Closing: Adjust the behavior of the comfort opening and closing feature for windows and sunroof.
- Apply Changes:
- After making your changes, click “Do It!” to apply the new coding or adaptation.
- VCDS will prompt you to confirm the changes.
- Verify Adjustments:
- Test the functionality of the adjusted comfort features to ensure they are working as expected.
- Check for any error messages or fault codes.
- Troubleshooting:
- If you encounter errors, double-check your coding or adaptation and try again.
- Consult VCDS documentation or online forums for assistance.
7. Safety Precautions and Best Practices When Using VCDS 16.8.3
When using VCDS 16.8.3, it’s essential to follow safety precautions and best practices to avoid damaging your vehicle or causing unintended issues:
- Backup Original Settings: Before making any changes, back up the original coding and adaptation values.
- Use Reliable Information: Only use coding information from trusted sources, such as Ross-Tech documentation or reputable forums.
- Double-Check Settings: Always double-check your settings before applying changes to the vehicle.
- Avoid Experimenting: Do not experiment with unfamiliar settings, as this can lead to unexpected results.
- Disconnect Interface: After completing your coding or diagnostic tasks, disconnect the VCDS interface from the vehicle.
7.1 Backing Up Original Coding and Adaptation Values
Backing up original coding and adaptation values before making changes with VCDS 16.8.3 is a crucial safety measure. Here’s how to do it:
- Connect VCDS: Connect the VCDS interface to the OBD-II port of your vehicle and to your computer via USB.
- Turn on Ignition: Turn the vehicle’s ignition to the “ON” position (but do not start the engine).
- Launch VCDS: Open the VCDS software on your computer.
- Select Control Module:
- Click on “Select Control Module” on the main screen.
- Choose the module you want to modify.
- Access Coding or Adaptation:
- Depending on what you plan to do, click on either “Coding – 07” or “Adaptation – 10.”
- Record Original Values:
- For coding, use the “Long Coding Helper” (if available) and take a screenshot of the current coding.
- Alternatively, manually write down the current coding value.
- For adaptation, note the current value of each channel you plan to modify.
- Save Backup Information:
- Create a text file or document to store the original coding and adaptation values.
- Include the module name, coding/adaptation channel, and original value for each setting.
- Verify Backup:
- Double-check the accuracy of your backup information to ensure you have a reliable record of the original settings.
- Store Backup Safely:
- Save the backup file in a safe location on your computer or in a cloud storage service.
7.2 Using Reliable Information Sources for Coding
Using reliable information sources for coding with VCDS 16.8.3 is essential to avoid errors and potential damage to your vehicle. Here are some trusted sources:
- Ross-Tech Wiki:
- The official Ross-Tech Wiki (wiki.ross-tech.com) is an excellent resource for VCDS